Ich habe ein MacBook, das ich im letzten Jahr gekauft habe. Ich liebe es, es zum Bearbeiten meiner Videos und zum Posten in sozialen Medien zu verwenden. Kürzlich habe ich erfahren, dass es ein neues Betriebssystem gibt, das OS X Yosemite. Ich habe die Systemanforderungen überprüft und festgestellt, dass mein MacBook alle Anforderungen erfüllt hat. Wie aktualisiere ich mein Betriebssystem auf OS X Yosemite?
Inhalte: Teil 1. Was ist vor dem Upgrade von OS X Yosemite vorzubereiten?Teil 2. Wie aktualisiere ich OS X Yosemite?Teil 3. Wie erstelle ich ein Backup Ihres Mac?Teil 4. Wie installiere ich OS X Yosemite?
Teil 1. Was ist vor dem Upgrade von OS X Yosemite vorzubereiten?
Apple führt zu einem bestimmten Zeitpunkt neue Versionen seines Betriebssystems ein. Dies liegt daran, dass sie mit der neuesten Technologie Schritt halten müssen. In der Regel sind neuere Versionen eines Betriebssystems leistungsfähiger als ältere. Sie haben auch mehr Funktionen und Anwendungen zur Verwendung. Dies ist natürlich immer der Fall. Möchten Sie ein Upgrade auf ein neues Betriebssystem durchführen, das eine schlechtere Leistung erbringt?
Ein neues von Apple eingeführtes Betriebssystem ist das OS X Yosemite. Ein Upgrade auf dieses Betriebssystem ist nicht wirklich schwierig. Es erfordert nur ein wenig Zeit. Bevor Sie jedoch auf dieses Betriebssystem aktualisieren, müssen Sie sicherstellen, dass Sie alle Systemanforderungen dafür erfüllen. Sobald Sie die Systemanforderungen überprüft und festgestellt haben, dass Sie alle erfüllt haben, ist es Zeit für Aktualisieren Sie Ihren Mac auf OS X Yosemite.
Dieser Artikel ist eine Anleitung, die Ihnen erklärt, wie es geht. Das muss man lernen Aktualisieren Sie Ihren Mac auf OS X Yosemite erfordert drei Schritte. Diese Schritte werden als verschiedene Teile dieses Handbuchs betrachtet.
Schritt 1 - Bereinigen Sie Ihren Mac
Schritt 2 - Erstellen Sie ein Backup Ihres Mac
Schritt 3 - Aktualisieren Sie Ihren Mac auf OS X Yosemite
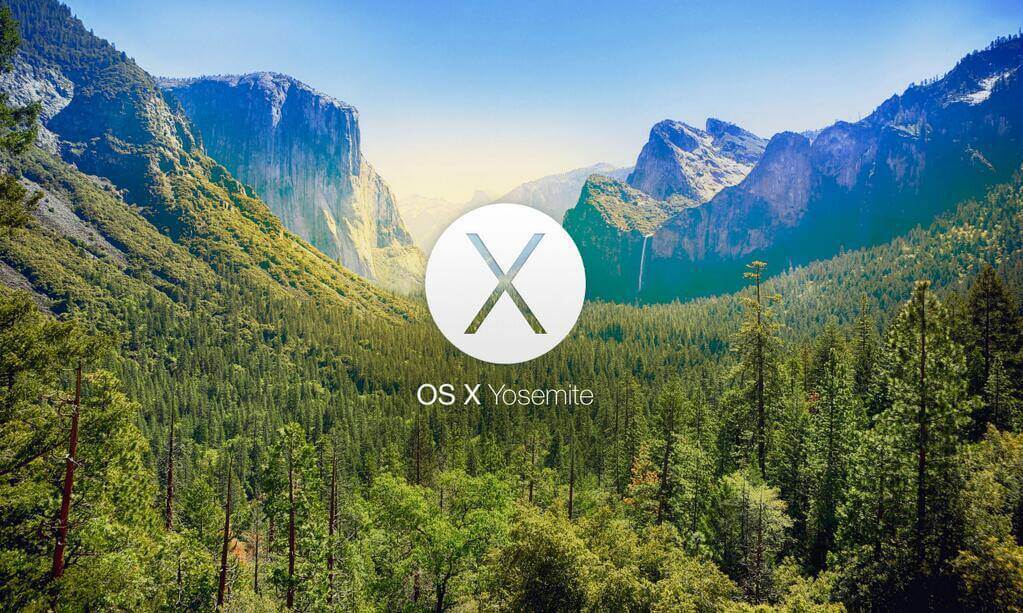
Teil 2. Wie aktualisiere ich OS X Yosemite?
Wenn Sie Ihren Mac bereinigen, unterstützen Sie ihn beim Erreichen des nächsten Schritts dieses Handbuchs, dem Sichern Ihres Mac. Bevor Sie jedoch Ihren Mac sichern, müssen Sie sicherstellen, dass alle Junk-Dateien verschwunden sind. Deshalb müssen Sie dazu ein Werkzeug verwenden. Auf diese Weise verursachen Sie keine Probleme auf Ihrem Mac-Gerät. Ein Tool, das wir empfehlen, ist iMyMac PowerMyMac. Hier sind die Funktionen und Vorteile dieses Tools:
- Es zeigt den Systemstatus Ihres Mac an, einschließlich CPU, Speicher und Festplatte.
- Es führt einen umfassenden Scan Ihres Mac durch, einschließlich iTunes, Backup, E-Mail-Anhang, Papierkorb und alte Ordner.
- Es verfügt über eine Ein-Klick-Funktion. Dies bedeutet, dass Sie Ihren Mac mit einem Klick umfassend scannen und bereinigen können.
- Es ist sehr leistungsfähig und ermöglicht es Ihnen, Ihr gesamtes Gerät umfassend zu scannen. Es kann sogar den Speicher-, Festplatten-, CPU- und Akkustatus Ihres Mac-Geräts überprüfen.
- Sie können eine Vorschau der Dateien auf Ihrem Mac-Gerät anzeigen. Außerdem können Sie das Gerät nach verschiedenen Merkmalen wie Name, Größe, Uhrzeit usw. sortieren.
- Sie haben die Kontrolle über die Dateien, die Sie löschen und behalten möchten. - Es ist kostenlos, die ersten 500 MB zu testen. Sie können die Funktionen des Tools ausprobieren.
So verwenden Sie den PowerMyMac Schritt für Schritt:
Schritt 1: Laden Sie PowerMyMac auf einen Mac herunter und starten Sie ihn
Laden Sie PowerMyMac von der offiziellen Website herunter. Starten Sie die Software auf Ihrem Mac-Gerät. Es wird eine Systemstatusschnittstelle Ihres Geräts angezeigt.
Schritt 2: Scannen von System-Junk
Klicken Sie auf das Modul Master Scan auf der linken Seite der Software. Klicken Sie auf die Schaltfläche Scannen. Warten Sie einige Momente.

Schritt 3: Überprüfen Sie die zu bereinigenden Elemente und wählen Sie sie aus
Sobald der Scan abgeschlossen ist, werden Ihnen die verschiedenen Junk-Dateien in Kategorien angezeigt. Zu den Kategorien gehören unter anderem Anwendungscache, Photo Junks, Mail Junk, Systemprotokolle, Systemcache, Benutzerprotokolle und Papierkorb. Wählen Sie eine Kategorie. Wählen Sie am besten alle Kategorien aus, um mehr Speicherplatz freizugeben. Wählen Sie die Daten aus, die Sie bereinigen möchten. Diese Daten befinden sich auf der rechten Seite des Bildschirms. Klicken Sie auf Reinigen.

Schritt 4: System-Junk bereinigen ist erledigt
Warten Sie, bis der Reinigungsvorgang abgeschlossen ist. Nachdem dies abgeschlossen ist, werden für gelöschte Ordner Null KB angezeigt. Einige Ordner werden nicht als solche gekennzeichnet, da es sich um automatisch erstellte Ordner handelt.

Nachdem Sie Ihren Mac gereinigt haben, ist es Zeit, ein Backup zu erstellen.
Teil 3. Wie erstelle ich ein Backup Ihres Mac?
Gehen Sie folgendermaßen vor, um ein Backup Ihres Mac zu erstellen:
- Wechseln Sie zum Ordner "Programme".
- Wählen Sie Time Machine.
- Drücken Sie auf "Sicherungsdiskette auswählen".
- Wählen Sie den Speicherort, an dem Sie die Sicherungsdatei Ihres Mac speichern möchten. Die beste Option wäre Ihre externe Festplatte.
- Klicken Sie auf der linken Seite des Fensters auf die Schaltfläche „Ein“. Dies dient zum Aktivieren der Zeitmaschine.
- Auf der rechten Seite des Bildschirms werden unter dem Namen des Speichergeräts drei Zeilen angezeigt, in denen Folgendes angegeben ist: "Nächstes Backup", "Neuestes Backup" und "Ältestes Backup". Ein Backup wird geplant und innerhalb der nächsten 5 Minuten gestartet. Starten Sie nach Abschluss der Installation OS X Yosemite.
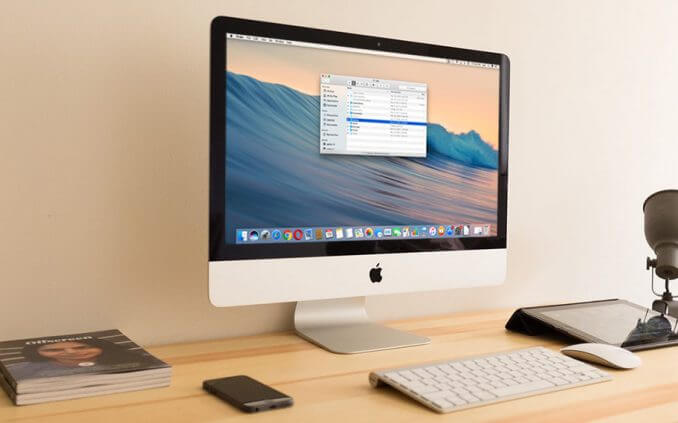
Teil 4. Wie installiere ich OS X Yosemite?
Hier sind die Schritte zur Installation von OS X Yosemite:
- Besuchen Sie den Mac App Store.
- Verwenden Sie die Suchleiste oben links und suchen Sie nach OS X Yosemite.
- Drücken Sie Download
- Klicken Sie nach Abschluss des Downloadvorgangs auf "OS X Yosemite installieren".
- Befolgen Sie die Anweisungen auf dem Bildschirm. Beenden Sie die Installation des Betriebssystems.
- Starten Sie Ihr Mac-Gerät neu.
Apple veröffentlicht immer neue Versionen seines Betriebssystems. Ein solches Upgrade ist das OS X Yosemite. Dieses Betriebssystem ist mit zahlreichen Funktionen ausgestattet und bietet eine schnellere Leistung für Ihr Mac-Gerät. Ein Upgrade auf OS X Yosemite ist einfach. Dies kann in drei einfachen Schritten erfolgen. Sie müssen jedoch sicherstellen, dass Sie Ihren Mac während des gesamten Vorgangs bereinigen. Dies kann mit dem PowerMyMac-Tool erfolgen.
Leute lesen auch:So aktualisieren Sie den MacSo reinigen Sie Mac-Junk-Dateien



