Ich denke über Aktualisierung meines Mac zu macOS Sierra, weil ich mir Sorgen mache, dass mein Mac nicht mit High Sierra umgehen kann.
Kann ich das tun, wenn man bedenkt, dass es nicht das neueste Betriebssystem für Mac ist?![]()
Die Antwort ist ja. Sie können Ihren Mac auf Sierra aktualisieren und ihn reibungslos laufen lassen, solange Sie unsere Tipps befolgen.
Unser Handbuch zeigt Ihnen auch, wie Sie Sierra auf Ihrem Mac installieren.
Lass uns das machen!
Inhalte: Teil 1. Können Sie Ihren Mac auf Sierra aktualisieren?Teil 2. Was ist vor dem Aktualisieren Ihres Mac zu tun?Teil 3. Aktualisieren Sie Ihren Mac auf SierraTeil 4. Fazit
Teil 1. Können Sie Ihren Mac auf Sierra aktualisieren?
macOS Sierra verspricht viele Upgrades vom alten OS X. Die Namensänderung von OS X zu macOS ist nur eine Vorschau auf die neuen Funktionen, die wir von Sierra erwarten können.
Obwohl die neueste Version von High Sierra bereits verfügbar ist, entscheiden sich einige Benutzer möglicherweise aus mehreren Gründen für ein Update auf Sierra.
Einer der Höhepunkte von Sierra ist es, Siri auf den Mac zu bringen.
Der digitale Assistent war ursprünglich nur für iOS verfügbar, daher würde jeder, der Siri sehr hilfreich findet, dieses Update auf seinem Mac lieben.
Sierra bietet Benutzern außerdem eine überarbeitete Foto-App und die Möglichkeit, mit Apple Pay für Online-Einkäufe zu bezahlen. Sierra kann Ihnen auch dabei helfen, Ihren Speicher zu optimieren, damit Sie den Speicher Ihres Mac optimal nutzen können.
Außerdem wird eine neue Funktion namens Universal Clipboard eingeführt. Sie können damit von jedem Ihrer iDevices auf Ihren Mac kopieren und einfügen und umgekehrt.

Wie bei jedem Betriebssystem sind für die Installation von Sierra Systemanforderungen erforderlich. Es ist kompatibel mit bestimmten Mac-Modellen die wie folgt veröffentlicht wurden:
iMac und MacBook: Ende 2009 und neuer
MacBook Pro: Mitte 2010 und neuer
MacBook Air: Ende 2010 und neuer
Mac mini und Mac Pro: Mitte 2010 und neuer
Sie können nur dann Aktualisieren Sie Ihren Mac, wenn Sie über die folgenden OS X-Versionen verfügen:
El Capitan
Yosemite
Mavericks
Puma
Hinweis: Für die Aktualisierung auf Sierra sind außerdem mindestens 2 GB RAM und 8.8 GB freier Speicherplatz erforderlich.
Diese werden benötigt, damit Sierra auf Ihrem Mac einwandfrei funktioniert. Sie möchten nicht, dass Ihr Mac nach dem Update träge wird, oder?
Um zu überprüfen, ob Sie die oben genannten Anforderungen erfüllenKlicken Sie einfach auf das Apple-Symbol auf Ihrem Desktop und wählen Sie "Über diesen Mac".
Sie finden Details zum Modell Ihres Mac sowie zur MacOS-Version, die Sie ausführen. Klicken Sie auf die Registerkarte Speicher, um den freien Speicherplatz Ihres Mac zu überprüfen.
Wenn Ihnen die für das Update benötigten 8.8 GB freien Speicherplatz ausgehen, wartet in Teil 2 eine Lösung auf Sie.
Nur für den Fall, dass Sie feststellen, dass Ihr Mac nicht mit Sierra kompatibel ist, können Sie überprüfen, ob Ihr Mac seinen Vorgänger OS X El Capitan unterstützt.
Teil 2. Was ist vor dem Aktualisieren Ihres Mac zu tun?
Bereinigen Sie Ihren Mac
Wenn das einzige, was dich davon abhält Aktualisieren Sie Ihren Mac ist der Mangel an freiem Speicherplatz, es ist Zeit, einige Dateien zu löschen.
Sie wissen es vielleicht nicht, aber es gibt viele Junk- und unnötige Dateien auf Ihrem Computer, die Sie entfernen können.
Sie können die Ordner Ihres Mac einzeln überprüfen, um sie zu finden. Das wäre allerdings zu zeitaufwändig.
Zum Glück gibt es eine Software, die all das mit nur wenigen Klicks erledigt. PowerMyMac sucht nach verschiedenen Junk-Dateien und hilft Ihnen dabei, Ihren Mac zu bereinigen, um Speicherplatz freizugeben.
Sie können die Software hier kostenlos herunterladen.
Schritt 1: Starten Sie PowerMyMac auf Ihrem Mac
Führen Sie PowerMyMac nach der Installation aus. Die Software verfügt über zahlreiche Tools, mit denen Sie Speicherplatz auf Ihrem Mac freigeben können. Sie sehen sie auf der linken Registerkarte.
Beginnen Sie mit Master Scan, indem Sie darauf klicken. Drücken Sie Scannen, um fortzufahren. Nach Abschluss des Scanvorgangs wird eine Liste der Junk-Dateien angezeigt.

Schritt 2: Wählen Sie die zu löschenden Dateien aus
Die Dateien sind nach Typ geordnet. Auf diese Weise können Sie leichter entscheiden, welche Dateien Sie löschen möchten. Wir empfehlen, alle Kästchen neben den Dateitypen anzukreuzen.
Dadurch werden alle von der Software gefundenen Junk-Dateien gelöscht. Dadurch wird mehr Speicherplatz auf Ihrem Mac frei, als wenn Sie nur ausgewählte Dateien löschen würden. Klicken Sie auf "Reinigen", sobald Sie bereit sind, diese Dateien zu entfernen.

Schritt 3: Verwenden Sie die restlichen Tools von PowerMyMac.
Wiederholen Sie die gleichen Schritte für die anderen Werkzeuge, die Sie auf der linken Registerkarte des Fensters finden. Mit diesen Tools können Sie große Dateien, Duplikate, Erweiterungen und Apps entfernen.

Wenn Sie mit dem Bereinigen Ihres Mac fertig sind, überprüfen Sie erneut auf der Registerkarte "Speicher" von "Über diesen Mac", ob Sie genügend Speicherplatz für ein Update auf Sierra freigegeben haben.
Wenn immer noch nicht genügend Speicherplatz vorhanden ist, sollten Sie in Betracht ziehen, einige Ihrer Dateien auf ein externes Laufwerk oder in die Cloud zu übertragen.
Leute lesen auch:Wie kann ich Firefox Crashing auf dem Mac beheben?So formatieren Sie ein Flash-Laufwerk auf einem Mac
Sichern Sie Ihren Mac
Sobald Sie alle Voraussetzungen für die Installation von macOS Sierra erfüllt haben, müssen Sie als Nächstes auf Ihrer Aufgabenliste eine Sicherungskopie Ihres Mac durchführen.
Das Backup wäre praktisch, wenn mit dem Update etwas schief geht. Wir bereiten uns nur auf den schlimmsten Fall vor.
Updates löschen normalerweise nicht alles auf Ihrem Mac aus, aber wenn der Prozess nicht wie geplant verläuft, müssen Sie zumindest nicht bei Null anfangen.
Mac hat ein eingebautes Backup-Programm namens Time Machine. Sie benötigen ein externes Laufwerk, z. B. ein Flash-Laufwerk oder eine Festplatte, um das Backup zu speichern. So aktivieren Sie Time Machine und erstellen ein Backup.
Schließen Sie Ihr externes Laufwerk an.
Öffnen Sie den Ordner "Programme" und starten Sie Time Machine.
Klicken Sie auf Datenträger auswählen und wählen Sie das externe Laufwerk aus, das Sie für die Sicherung verwenden möchten. Klicken Sie auf Datenträger verwenden.
Schieben Sie den Schalter unter das Time Machine-Logo nach rechts. Dadurch wird Time Machine aktiviert.
Um jetzt eine Sicherung zu starten, klicken Sie auf das Uhrensymbol und wählen Sie Jetzt sichern.
Wenn Sie zum ersten Mal über Time Machine sichern, dauert der Vorgang länger.
Teil 3. Aktualisieren Sie Ihren Mac auf Sierra
Wenn Sie fertig sind, können Sie Ihren Mac auf macOS Sierra aktualisieren. Sie müssen Sierra zuerst aus dem App Store herunterladen.
Besuchen Sie die Download-Seite von macOS Sierra im App Store.
Drücken Sie Download. Dadurch wird das Installationsprogramm für macOS Sierra heruntergeladen.
Das Installationsprogramm wird geöffnet, sobald der Download abgeschlossen ist. Klicken Sie auf Weiter und folgen Sie den Anweisungen auf dem Bildschirm.
Ihr Mac wird neu gestartet, um das Upgrade abzuschließen.
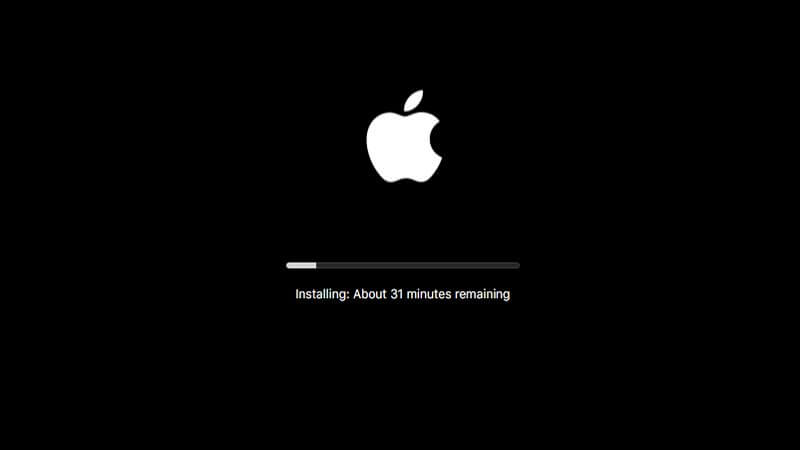
Teil 4. Fazit
Wenn Sie das Gefühl haben, dass Ihr Mac nach dem Update langsam läuft, können Sie PowerMyMac wieder verwenden. Wir empfehlen außerdem, die Speicheroptimierungsfunktion von Sierra zu aktivieren.
Sie können es einrichten, indem Sie auf das Apple-Symbol> Über diesen Mac> Speicher> Verwalten klicken. Vergessen Sie nicht, regelmäßig zu sichern, um auch Ihre Daten zu schützen.



