Tastenkombinationen sind eines der wichtigsten Dinge, die wir auf unserem Computer tun. Auf diese Weise können wir unsere Aufgaben schneller erledigen. Und die häufigsten Tastaturkürzel, die wir alle kennen, sind für Windows-PCs.
Dies liegt daran, dass Windows-PCs bekanntermaßen einfacher zu verwenden sind als Mac-PCs. Da nicht alle von uns die Tastaturkürzel für Mac kennen, lassen Sie es uns wissen "Wie man auf dem Mac Alt-Tab".
Es gibt tatsächlich mehrere Mac-Tastaturkürzel, die genau wie der Windows-PC funktionieren. Dies erfordert jedoch die Verwendung der Befehlstaste und der Optionstasten. Und der Rest der Tastenkombination für Mac ist völlig anders.
Inhalte: Teil 1. Tastaturkürzel zum Starten und Beenden von Anwendungen auf dem MacTeil 2. Mac-Tastaturkürzel für den WebbrowserTeil 3. Mac-Tastaturkürzel für die TextbearbeitungTeil 4. Mac-Tastaturkürzel zum Verwalten einer geöffneten AnwendungTeil 5. Eine großartige Möglichkeit, Ihren Mac zu warten Teil 6. Fazit
Teil 1. Tastaturkürzel zum Starten und Beenden von Anwendungen auf dem Mac
Es gibt viele Tastaturkürzel, die Sie ausführen können, wenn Sie eine Anwendung auf Ihrem Mac schließen oder öffnen möchten. Hier sind die Verknüpfungen, die Sie ausführen können.
- Spotlight-Suche
Dazu müssen Sie lediglich die Command + Spacebar drücken, und die Spotlight-Anwendung wird geöffnet. Sie können dann mit der Eingabe des gesuchten Objekts beginnen.
Drücken Sie anschließend die Enter, um die gesuchte Datei oder Anwendung zu starten. Dies entspricht dem Drücken der Windows-Taste auf Ihrem Windows-PC oder Laptop und dem anschließenden Eingeben der gesuchten Anwendung.
- Programme sofort beenden
Wenn Sie das Beenden einer Anwendung auf Ihrem Mac mithilfe der Tastenkombination erzwingen möchten, müssen Sie nur Command + Option + Escape drücken. Anschließend können Sie das Popup-Fenster zum Beenden der Anwendung erzwingen öffnen.
Hier können Sie das Schließen einer eingefrorenen Anwendung erzwingen. Dies entspricht dem Drücken von Ctrl + Alt + Escape, um den Task-Manager auf einem Windows-PC zu öffnen.
- Beenden Sie das Beenden Ihrer aktuellen Anwendung
Wenn die von Ihnen verwendete Anwendung auf Ihrem Mac plötzlich eingefroren wird, gibt es eine Tastenkombination, mit der Sie das Beenden dieser bestimmten Anwendung erzwingen können.
Alles, was Sie tun müssen, ist, die Command + Shift + Option + Escape-Taste zu drücken und alle einige Sekunden lang gedrückt zu halten.
Dann kann Ihr Mac das Schließen der vordersten Anwendung erzwingen, die als nützlich erachtet wird, sobald sie nicht mehr reagiert. Dies ist auch wichtig, wenn Sie das Fenster "Anwendung beenden erzwingen" auf Ihrem Mac nicht öffnen können.
Anmerkung Wenn Sie diese Verknüpfung ausführen, kann die Anwendung die von Ihnen ausgeführte Arbeit löschen. Dies entspricht der Verwendung des Task-Managers auf einem Windows-PC, auf dem Sie einige Funktionen nur bei Bedarf verwenden sollten.
Teil 2. Mac-Tastaturkürzel für den Webbrowser
Es gibt auch wichtige Tastaturkürzel, die Sie ausführen können, wenn Sie den Webbrowser auf Ihrem Mac-PC verwenden.
Es gibt jedoch für verschiedene Arten von Webbrowsern tatsächlich die Standardtastatur, die tatsächlich für diejenigen mit einem ähnlichen Betriebssystem funktionieren kann. Dies schließt tatsächlich Mac OS X ein. Hier sind einige der Tastaturkürzel auf dem Mac bei der Verwendung eines Webbrowsers.
Ø Command + F - Hiermit können Sie mit der Suche auf Ihrer aktuellen Seite beginnen. Diese Tastenkombination kann auch in anderen Anwendungen verwendet werden.
Ø Command + Pfeil nach links - Sie können diese Verknüpfung ausführen, wenn Sie zur vorherigen Seite zurückkehren möchten.
Ø Command + Pfeil nach rechts - Mit dieser Verknüpfung können Sie eine Seite vorwärts gehen.
Ø Command + T - Wenn Sie einen neuen Tab in Ihrem Browser öffnen möchten.
Ø Command + W - Wenn Sie die aktuelle Registerkarte schließen möchten.
Ø Command + L - Wenn Sie die Position der Browserleiste fokussieren möchten, damit Sie eingeben können, was Sie suchen möchten, oder wenn Sie die Webadresse schneller eingeben möchten.
Ø Ctrl + Tab - wenn Sie einen Tab von einem anderen wechseln möchten.
Ø Ctrl + Shift + Tab - Wenn Sie umgekehrt von einer Registerkarte wechseln möchten.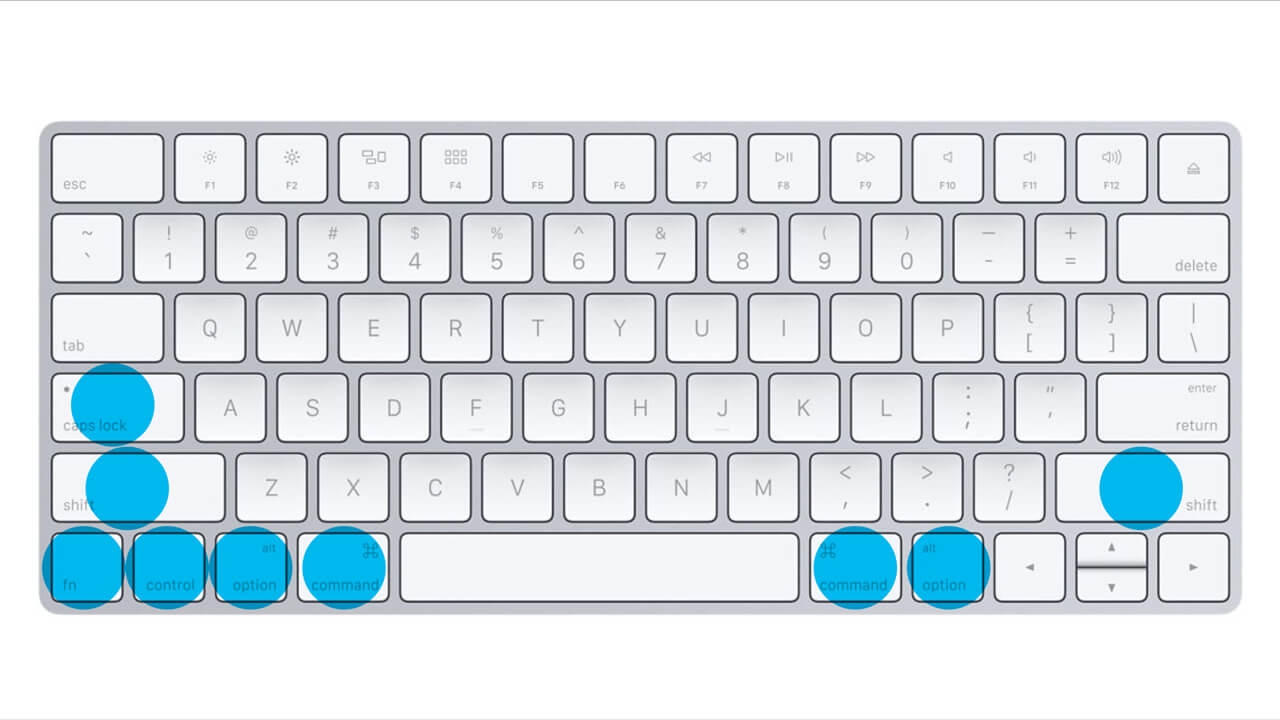
Teil 3. Mac-Tastaturkürzel für die Textbearbeitung
Die Tastenkombination für die Textbearbeitung eines Mac-PCs ist einem Windows-Computer sehr ähnlich. Anstatt die Strg-Taste auf der Tastatur Ihres Mac zu verwenden, drücken Sie die Befehlstaste.
Die Befehlstaste der Tastatur Ihres Mac befindet sich neben der Leertaste und die Strg-Taste befindet sich in der unteren linken Ecke Ihrer Windows-Tastatur. Hier sind die Tastenkombinationen auf Ihrer Tastatur, wenn Sie einen Text bearbeiten möchten.
Ø Command + A - ist "Alle auswählen"
Ø Command + X - Wenn Sie einen Text „ausschneiden“ möchten.
Ø Command + C - für „Kopieren“.
ØCommand + V - zum Einfügen.
Ø Command + Z - für Rückgängig
Ø Command + Shift + Z - zum Wiederherstellen.
Ø Command + Pfeil nach links - damit Sie zum Anfang der aktuellen Zeile gehen, an der Sie arbeiten.
Ø Command + Pfeil nach rechts - wenn Sie zum Ende der aktuellen Zeile gehen möchten.
Ø Option + Pfeil nach links - Wenn Sie den Cursor ein Wort nach links bewegen möchten.
Ø Option + Pfeil nach rechts - Wenn Sie den Cursor ein Wort nach rechts bewegen möchten.
Ø Option +Delete - Wenn Sie ein bestimmtes Wort links vom Cursor entfernen möchten. Die Schaltfläche Löschen auf der Tastatur Ihres Mac hat dieselbe Funktion wie die Rücktaste auf einem Windows-PC.
Teil 4. Mac-Tastaturkürzel zum Verwalten einer geöffneten Anwendung
Jeder Mac verfügt außerdem über einen Umschalter für Anwendungen wie die auf einem Windows-PC und genau wie die Tastenkombination Alt + Tab.
Es gibt jedoch noch einige Tastaturkürzel, die tatsächlich mit der Mission Control-Funktion Ihres Mac verknüpft sind. Und wenn Sie einige dieser Tastaturkürzel kennenlernen möchten, finden Sie hier einige davon.
Ø Command + Tab - Wenn Sie zu einer Liste Ihrer Anwendungen wechseln möchten. Dies entspricht der Tastenkombination Alt + Tab auf einem Windows-PC.
Ø Command + Shift + Tab - Wenn Sie einige Listen rückwärts durchgehen möchten.
Ø Command + Q - Wenn Sie eine Anwendung beenden möchten, an der Sie gerade arbeiten. Dies ist dasselbe wie Alt + F4 für Windows.
Ø F3 - Wenn Sie Mission Control starten möchten, damit Sie Ihre Anwendungsfenster und Desktops sehen können
Ø Ctrl + Pfeil nach links - Wenn Sie einen Ihrer Desktops nach links bewegen möchten.
ØCtrl + Pfeil nach rechts - Wenn Sie einen Desktop nach rechts verschieben möchten.
Leute lesen auch:Die ultimative Liste der Mac-TastaturbefehleWie Fix Externe Festplatte nicht auf dem Mac angezeigt?
Teil 5. Eine großartige Möglichkeit, Ihren Mac zu warten
Da Ihr Mac eines der wichtigsten und nützlichsten Dinge ist, die Sie jeden Tag verwenden, verdient er eine gute Wartung. In der Vergangenheit, in der Sie Ihren Mac verwenden, besteht die Möglichkeit, dass er bereits mit all den Dingen wie Dateien und Daten gefüllt ist, die Sie nicht mehr benötigen. Und diese Dateien, die Sie nicht benötigen, sind die Gründe oder der Grund, warum Ihr Mac anfängt, sich zu verhalten. Wir sind uns ziemlich sicher, dass Sie nicht wollen, dass das passiert, oder?
Wenn dies der Fall ist, können Sie die Geschwindigkeit Ihres Mac sowie Ihren Speicherplatz beibehalten, um die Leistung Ihres Mac optimal zu nutzen. Sie können Ihren Mac von allen Dateien und Daten bereinigen, die Sie nicht mehr regelmäßig benötigen. Sie können die Reinigung auf jeden Fall manuell durchführen, aber das würde wirklich zu viel Zeit in Anspruch nehmen, um nur eine einfache Aufgabe zu erledigen.
Machen Sie sich keine Sorgen, wir haben das beste Tool, mit dem Sie Ihren Mac einfach, schnell und sicher bereinigen können. Und das ist mit dem PowerMyMac da es als eines der leistungsstärksten Bereinigungswerkzeuge gilt, mit denen Sie die beste Leistung Ihres Mac erzielen können.
Mit PowerMyMac können Sie alle Dateien, die Sie nicht mehr benötigen, und andere nicht benötigte Dateien entfernen. Mit diesem Tool können Sie die Leistung Ihres Mac beschleunigen. Sie können alle Junk-Dateien, die Sie haben und die Sie nicht mehr benötigen, auf sichere und einfache Weise entfernen. Auf diese Weise können Sie mehr Speicherplatz freigeben.
Es kann Ihnen auch dabei helfen, alle E-Mail-Anhänge zu finden und zu entfernen, die Sie auf Ihrem Mac haben, Ihre iTunes Backup-Datei, die Sie nicht mehr benötigen, und die Mehrsprachen Ihrer Apps, die Ihnen nichts nützen. Es kann Ihnen auch helfen, alle Ihre großen und alten Dateien auf Ihrem Mac zu scannen.
Wenn Sie wissen möchten, wie der PowerMyMac funktioniert, finden Sie hier eine schrittweise Methode, die Sie befolgen können.
Schritt 1: Laden Sie PowerMyMac herunter und installieren Sie es
Laden Sie den PowerMyMac von unserer offiziellen Website herunter und lassen Sie ihn dann auf Ihrem Mac-PC installieren.
Schritt 2: Starten Sie das Programm
Sobald Sie PowerMyMac erfolgreich auf Ihrem Mac installiert haben, starten Sie das Programm. Auf dem Hauptbildschirm des Programms können Sie den Systemstatus Ihres Mac anzeigen.
Schritt 3: Wählen Sie ein Modul
Danach können Sie auf der linken Seite des Bildschirms das gewünschte Modul auswählen. Klicken Sie in dieser Liste der Module auf das Modul „Master Scan“.
Schritt 4: Lassen Sie iMyMac Ihren System-Junk scannen
Sobald Sie das Modul ausgewählt haben, klicken Sie auf die Schaltfläche „Scannen“. Der Scanvorgang kann einige Zeit dauern, abhängig von der Last der Junk-Dateien, die Sie auf Ihrem Mac haben.
Sobald der Scanvorgang abgeschlossen ist, zeigt PowerMyMac Ihnen alle Junk-Dateien an, die Ihr Mac enthält, und kann alle Junk-Dateien, die Sie auf Ihrem Mac haben, kategorisch anordnen. Auf diese Weise können Sie Ihre Junk-Dateien leichter unterscheiden.
Schritt 5: Überprüfen Sie alle zu bereinigenden Elemente
Wie Sie auf Ihrem Bildschirm sehen können, sehen Sie Kategorien wie Photo Junks, Application Cache, Mail Junks und mehr. Von hier aus müssen Sie lediglich eine bestimmte Kategorie auswählen und die darin enthaltenen Dateien werden auch auf Ihrem Bildschirm angezeigt. Von dort aus klicken Sie einfach auf die Schaltfläche „Reinigen“.
Schritt 6: Junk-Dateien werden gesäubert
Sobald der Reinigungsvorgang abgeschlossen ist, werden alle nicht mehr benötigten Dateien von Ihrem Mac entfernt und als "Zero KB" markiert. Es gibt jedoch einige Dateien, die dies nicht anzeigen, aber es gibt keinen Grund zur Sorge, da diese Ordner automatisch neu erstellte Ordner sind.

Teil 6. Fazit
Wie Sie sehen können, gibt es viele Tastaturkürzel, die Sie auf Ihrem Mac verwenden können und die Ihre Arbeit auf jeden Fall beschleunigen werden.
Die Aufrechterhaltung der Leistung Ihres Mac ist auch eine gute Möglichkeit, um sicherzustellen, dass Ihr Mac reibungslos und perfekt funktioniert. Habe den PowerMyMac und es wird die ganze Reinigung für Sie erledigen.



