Stellen Sie fest, dass Ihr Mac fast keinen Speicher mehr hat? Wenn Ihre Antwort "Ja" lautet, müssen Sie dies nur tun Speicher auf dem Mac verwalten.
Verwalten des Speichers auf Ihrem Mac ist wirklich nur eine einfache Aufgabe. Sie müssen lediglich alle unerwünschten Dateien, Ordner, Anwendungen, Junk-Dateien und andere Dateien entfernen, die Sie nicht mehr benötigen.
In diesem Artikel zeigen wir Ihnen einige Dinge, die Sie tun können Verwalten Sie den Speicherplatz auf Ihrem Mac. Auf diese Weise haben Sie mehr Speicherplatz für neue Dateien oder Anwendungen, die Sie speichern können.
Inhalte: Teil 1. Wie mache ich Speicherplatz auf meinem Mac frei?Teil 2. Andere Möglichkeiten zum Verwalten des Speichers auf dem MacTeil 3. Fazit
Teil 1. Wie mache ich Speicherplatz auf meinem Mac frei?
Grundsätzlich ist das einzige, was Sie tun müssen, wenn der Speicher Ihres Macs knapp wird, dass Sie ihn verwalten. Damit Sie den Speicher auf Ihrem Mac verwalten können, müssen Sie alle Daten entfernen, die Sie nicht mehr benötigen.
Das Entfernen aller Dinge, die Sie auf Ihrem Mac haben, die Sie nicht mehr manuell benötigen, kann viel Zeit in Anspruch nehmen, besonders wenn Sie Tonnen davon haben.
Zum Glück haben wir den besten Weg gefunden, wie Sie Speicher auf dem Mac verwalten können. Dies geschieht mit dem iMyMac PowerMyMac.
Dieser Mac-Reiniger kann alle im nächsten Teil erwähnten Dinge tun, um Ihnen zu helfen Bereinigen Sie den Speicherplatz auf Ihrem Mac. Es kann Ihnen helfen, alle Ihre Junk-Dateien, Ihre E-Mail-Anhänge, Ihre doppelten Dateien sowie Ihre großen und alten Dateien und mehr zu entfernen.
Was nimmt auf meinem Mac so viel Speicherplatz ein und wie kann ich Speicherplatz freigeben? So können Sie es mit dem PowerMyMac machen.
Schritt 1. Laden Sie das Programm herunter und installieren Sie es auf Ihrem Mac
Bevor Sie mit der Verwaltung des Speichers auf einem Mac beginnen, sollten Sie die offizielle Website unter besuchen www.imymac.de und laden Sie den PowerMyMac herunter. Nachdem Sie das Programm heruntergeladen haben, installieren Sie es auf Ihrem Mac.
Starten Sie das Programm, sobald Sie es erfolgreich auf Ihrem Mac installiert haben. Auf der linken Seite der Hauptoberfläche des Programms sehen Sie eine Liste der Module. Wählen Sie aus der Liste der Module ein Modul aus, das Sie möchten. Wählen wir "Master Scan" und es wird Ihnen zeigen So bereinigen Sie den Systemspeicher auf dem Mac.

Schritt 2. Master Scannen Sie den System-Junk
Wenn Sie das Modul ausgewählt haben, scannen Sie Ihre Junk-Dateien, indem Sie auf die Schaltfläche Scannen klicken. Das Programm beginnt dann mit dem Scannen aller Junk-Dateien auf Ihrem Mac, die Ihren Speicherplatz belegen.

Schritt 3. Überprüfen und bereinigen Sie die zu bereinigenden Elemente
Sobald der Scanvorgang abgeschlossen ist, zeigt Ihnen das Programm eine Liste der Kategorien aller Junk-Dateien an, die Sie auf Ihrem Mac haben. Auf Ihren Bildschirmen können Sie Kategorien wie Anwendungscache, Systemprotokolle, Fotocache, E-Mail-Cache, Systemcache, Systemmüll usw. anzeigen.
Wählen Sie eine Kategorie aus der Liste aus und Sie können auf der rechten Seite Ihres Bildschirms alle darin enthaltenen Daten sehen. Wenn Sie mit der Auswahl fertig sind, können Sie mit dem Reinigen Ihrer Junk-Dateien beginnen, indem Sie auf die Schaltfläche "Reinigen" klicken.
Hinweis: Für die anderen Module des PowerMyMac, bei denen es sich um "Duplicate Finder" und "Large and Old Files" handelt, können Sie auch die vorherigen Schritte ausführen, um sie vollständig zu bereinigen.

Schritt 4. Mac System Junk ist sauber
Sobald Sie auf der Schaltfläche Bereinigen bereinigt haben, bereinigt das Programm alle von Ihnen ausgewählten Junk-Dateien.
Sobald das Programm die Bereinigung Ihres System-Junk abgeschlossen hat, wird eine Anzeige mit der Meldung "Bereinigung abgeschlossen" angezeigt.
Es gibt jedoch einige Ordner, die dies nicht enthalten, selbst wenn sie bereits leer sind. Dies liegt daran, dass diese Ordner automatisch neu erstellt werden.

Sehen? So einfach lässt sich der Speicher auf einem Mac mit nur wenigen Klicks mit PowerMyMac verwalten.
Teil 2. Andere Möglichkeiten zum Verwalten des Speichers auf dem Mac
Gibt es einige manuelle Möglichkeiten zum Verwalten des Speichers auf einem Mac? Hier sind einige Dinge, die Sie tun können, um den Speicher auf Ihrem wertvollen Mac zu verwalten.
1. Optimieren Sie Ihren Speicher automatisch
Wenn Sie diese Option wählen, um den Speicher auf dem Mac zu verwalten, werden alle Fernsehsendungen, die Sie gesehen haben, einschließlich Filme, von Ihrem Mac entfernt.
Es kann Ihnen auch helfen, nicht mehr benötigte E-Mail-Anhänge zu entfernen. Sie müssen sich keine Sorgen um Ihre E-Mails machen, da alle auf Ihrem iCloud-Server gespeichert werden.
Dies gilt auch für die Filme oder Fernsehsendungen, die Sie gesehen haben. Sie können sie weiterhin kostenlos bei iTunes herunterladen, da Sie sie bereits zuvor gekauft haben.
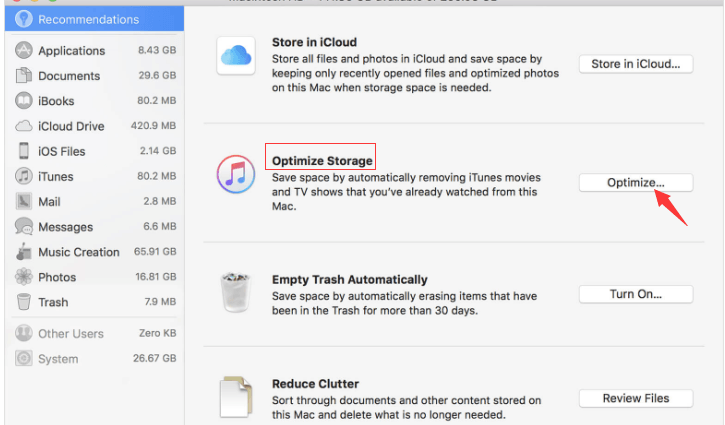
2. Leeren Sie Ihren Papierkorb
Sobald Sie etwas auf Ihrem Mac gelöscht haben - egal, ob es sich um eine Datei, einen Ordner oder eine Anwendung handelt - sie befinden sich alle um Ihren Papierkorb. Dies bedeutet, dass sie immer noch etwas Platz auf Ihrem Mac benötigen.
Damit Sie den Speicher auf dem Mac verwalten und mehr Speicherplatz gewinnen können, leeren Sie Ihren Papierkorb regelmäßig. Sie haben auch die Möglichkeit, Ihren Papierkorb nach 30 Tagen automatisch zu leeren.
Diese Zeitspanne ist bereits ein sicherer Zeitrahmen, da Sie sicher sind, dass Sie nichts mehr aus Ihrem Papierkorb entfernen müssen.
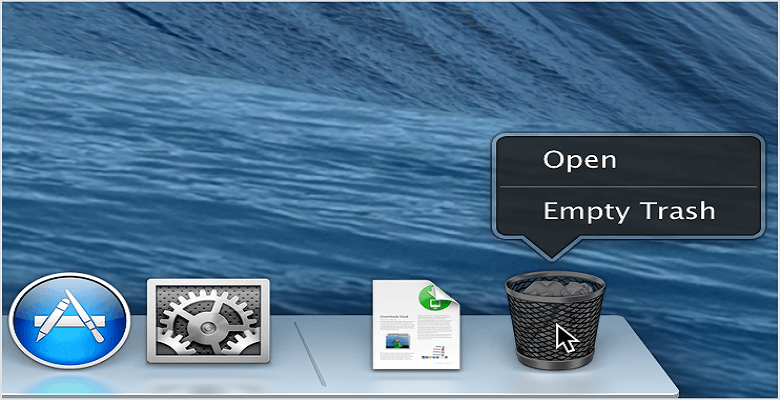
3. Reduzieren Sie das Durcheinander auf Ihrem Mac
Wenn Sie diese Methode verwenden, kann Ihr Mac den Inhalt des Systems überprüfen und anschließend alle älteren Dokumente löschen. Sie können auch auf "Dateien überprüfen" klicken, und Ihr Mac zeigt Ihnen Ihre großen Dateien, Downloads und Ihren Dateibrowser an.
Wenn Sie auf jeden Fall ein MacBook Pro verwenden und viele Dateien gespeichert haben, können Sie auch die größten Dateien auf Ihrem Mac sehen, einschließlich der Zeit, zu der Sie diese Datei zuletzt geöffnet haben.
Alles was Sie tun müssen, ist auf das Lupensymbol zu klicken. Klicken Sie anschließend auf das Symbol „X“, um es zu löschen. Auf diese Weise können Sie den Speicher auf einem Mac gut verwalten.
4. Verwenden Sie Ihre iCloud
Anstatt alle wichtigen Dateien auf Ihrem Mac zu speichern, können Sie dies auch tun Verwenden Sie Ihre iCloud als Alternative. Apple Inc. hat allen Benutzern einen kostenlosen iCloud-Speicherplatz von 5 GB zur Verfügung gestellt, auf dem Sie Ihre Dateien und andere wichtige Daten speichern können.
5 GB reichen jedoch sicherlich nicht aus, um alle Ihre Dateien zu speichern. Sie haben die Möglichkeit, mehr Speicherplatz zu nutzen, wenn Sie dies mit den folgenden Preisen wünschen.
- 50GB - $ 0.99 pro Monat
- 200GB - $ 2.99 pro Monat
- 2TB - $ 9.99 pro Monat
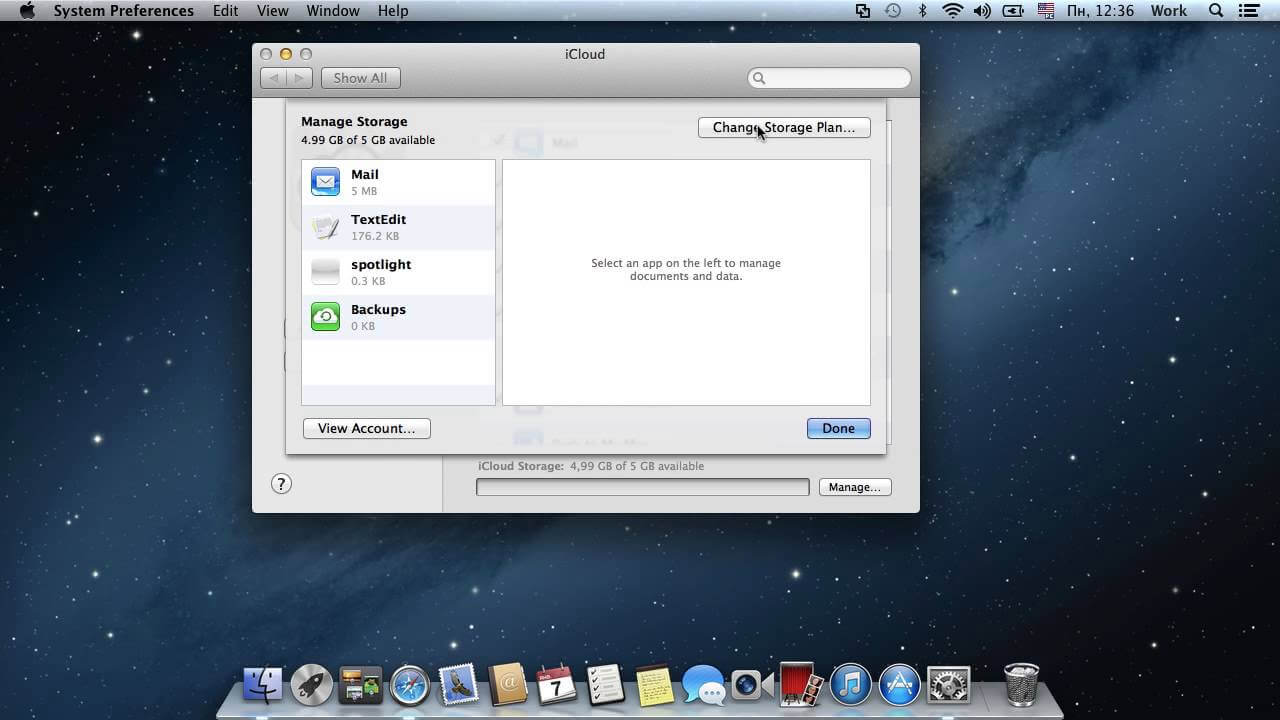
5. Entfernen Sie Ihre Fotos
Sobald Sie sich entschieden haben, den Speicher auf dem Mac zu verwalten, sollten Sie zunächst alle Dateien entfernen, die viel Speicherplatz beanspruchen.
Wenn Sie gerne Bilder auf Ihrem Mac aufnehmen und speichern und versuchen, ein Album einzulegen oder es auf Ihrem Social-Media-Konto zu teilen, ist es auch eine gute Sache, dass Sie ab und zu versuchen, und zu organisieren entferne sie.
Wenn Sie dies vorher nicht konnten, dann nehmen Sie sich jetzt etwas Zeit und tun es jetzt. Sie haben auch die Möglichkeit, alle Fotos auf einer externen Festplatte abzulegen.
6. Beschneiden Sie Ihre iTunes
Eine der Sachen, die auf Ihrem Mac Platz beanspruchen, ist Ihre iTunes-Bibliothek. Damit Sie den Speicher auf Ihrem Mac verwalten können, können Sie aus verschiedenen Optionen auswählen.
- Sie können fortfahren und Ihr Musikverzeichnis haben und sie auf eine externe Festplatte übertragen lassen.
- Sie können auch a verwenden NAS Box, anstatt ein externes Laufwerk zu verwenden, damit Sie auf Ihre Musik zugreifen können, wenn Sie mit einem lokalen Netzwerk verbunden sind.
- Sie können sich auch für ein Jahresabonnement entscheiden und für £ 21.99 pro Jahr bezahlen.
7. Entfernen Sie alle Dateien aus Ihrem Download-Ordner
Eine andere Sache, die Speicherplatz auf Ihrem Mac beanspruchen kann, ist der Download-Ordner. Dies liegt daran, dass große Dateien gespeichert werden, die Sie nicht mehr benötigen.
Es enthält auch das Herunterladen großer PDF-Dateien, Bilder oder Disk-Image-Dateien. Wenn Sie diesen Ordner nicht bereinigen konnten, ist es am besten, dass er mit Dingen gefüllt ist, die Sie nicht benötigen.
8. Entfernen Sie Ihre E-Mail-Anhänge
Eines der Dinge, die wir meistens auf unserem Mac erhalten, ist unsere E-Mail. Und die meisten dieser E-Mails haben einige große Anhänge. Dies bedeutet, dass dies auch Speicherplatz in Ihrem Speicher beansprucht, sodass Sie besser alle E-Mail-Anhänge entfernen sollten, die Sie nicht mehr benötigen.
Um sicherzustellen, dass diese Anlagen vollständig entfernt werden, gehen Sie in den Einstellungen Ihrer Mail zu "Unbearbeitete Downloads entfernen" und wählen Sie "Nach dem Löschen der Nachricht".
Sie können auch die aktuelle Version Ihrer Mail, in der Ihre Anhänge gespeichert sind, über diesen Pfad finden:
~ / Library / Containers / com.apple.mail / Data / Mail-Downloads.
9. Entfernen Sie alle Ihre doppelten Dateien
Dies ist auch einer der Tricks, wie Sie Speicher auf einem Mac verwalten können. Alles, was Sie tun müssen, ist, alle Ihre doppelten Dateien zu suchen und dann zu entfernen. Es gibt tatsächlich mehrere Gründe, warum Sie doppelte Dateien auf Ihrem Mac haben, und hier sind einige davon.
- Wenn Sie versuchen, einen Titel in iTunes hinzuzufügen
- Wenn Sie Dateien in den iTunes-Medienordner kopieren und zur Mediathek hinzufügen.
- Wenn Sie versuchen, eine einzelne Datei zweimal herunterzuladen.
- Beim Kopieren und Einfügen von Dateien bleibt die Originalkopie erhalten.
10. Entfernen Sie unerwünschte Anwendungen auf Ihrem Mac
Einige Leute laden gerne Anwendungen auf ihren Mac herunter. Aus diesem Grund besteht die Tendenz, dass Sie möglicherweise mehrere Apps auf Ihrem Mac gestapelt haben. Und die meisten dieser Apps benötigen Sie nicht mehr.
Aufgrund dieser Apps, die immer noch auf Ihrem Mac gespeichert sind, wird auf Ihrer Festplatte sicher viel Speicherplatz verbraucht. Sie können dies am besten verwalten, indem Sie alle Apps deinstallieren, die Sie nicht mehr benötigen.
Ziehen Sie diese Apps nicht einfach in den Papierkorb, da Sie sie auf diese Weise nicht wirklich vollständig von Ihrem Mac entfernen. Sie können ein Deinstallationsprogramm verwenden, um sie ordnungsgemäß zu deinstallieren.
Es gibt einige wichtige Anwendungen, die bereits ein Deinstallationsprogramm enthalten, mit dem Sie diese bestimmte Anwendung deinstallieren können. Sie können auch das Deinstallationsprogramm eines Drittanbieters herunterladen, um alle Apps auf Ihrem Mac zu deinstallieren, die Sie nicht mehr benötigen.
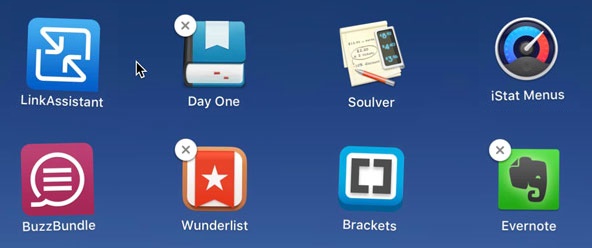
Teil 3. Fazit
Nachdem Sie diesen Beitrag gelesen haben, können Sie den Speicher auf dem Mac jetzt einfacher verwalten. Sie können alle Dateien, Ordner und sogar Apps entfernen, die Sie auf Ihrem Mac nicht mehr benötigen und die viel Speicherplatz beanspruchen.
Sie werden in der Lage sein, alle Dinge zu tun, die die PowerMyMac kann Ihnen dabei helfen, den Speicherplatz auf Ihrem Mac zu verwalten. Mit nur wenigen Klicks können Sie den Speicher Ihres Mac verwalten.
Habe den iMyMac kostenlos heruntergeladen und auf Ihrem Mac installiert, haben Sie die Kontrolle über alle Dinge, die Sie auf Ihrem Mac benötigen oder nicht benötigen. Es ist ein sehr sicheres Programm und auch sehr effizient.



