Wurde Ihr Mac-Bildschirm nur schwarz, aber immer noch eingeschaltet? Wie ist das passiert und was solltest du tun? Lernen wie man schwarzen Bildschirm auf Mac repariert in diesem brandneuen Artikel.
Sie werden nie wissen, was passieren wird, wenn Sie an Ihrem Mac arbeiten. Es gibt einige Überraschungen auf dem Weg, die Sie wirklich so frustriert und nervig machen können.
Eines davon ist das Problem mit dem schwarzen Bildschirm des Mac, bei dem Sie keine andere Wahl haben, als es sofort zu beheben.
Heute geben wir Ihnen vollständige Anleitungen weiter wie man schwarzen Bildschirm auf Mac repariert. Lesen Sie weiter, um es herauszufinden.
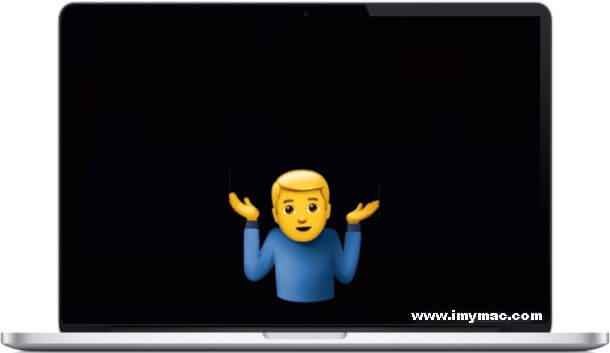
Also lasst uns anfangen…
Inhalte: Teil 1. Was verursacht Mac Black Screen?Teil 2. Wie kann man einen schwarzen Bildschirm auf einem Mac reparieren?Teil 3. Empfehlungen
Teil 1. Was verursacht Mac Black Screen?
Das Problem mit dem schwarzen Bildschirm kann viele Gründe haben. Bevor Sie mit der Fehlerbehebung beginnen, müssen Sie feststellen, was es wirklich verursacht hat.
Einige Benutzer sagen, dass es sich um das Hardwareproblem handelt. könnte aber selten der Fall sein. Meistens ist es die Software, die viele Fehler und Korrekturen aufweist.
Wir haben die möglichen Ursachen für den schwarzen Bildschirm unten aufgeführt:
- MacOS-Upgrade
- Unbekannte Fehler
- Beschädigte Anzeigeeinstellungen
- Gefrorener Bildschirm
Viele Benutzer, die ein Upgrade unter MacOS Sierra durchgeführt haben, hatten beim Booten ein Problem mit dem schwarzen Bildschirm.
Dies ist die häufigste Ursache für den schwarzen Bildschirm und kann in kürzester Zeit behoben werden. In den nächsten Abschnitten erfahren Sie, wie Sie den schwarzen Bildschirm auf dem Mac reparieren können.
Teil 2. Wie kann man einen schwarzen Bildschirm auf einem Mac reparieren?
Bevor wir Probleme auf dem Mac beheben, stellen Sie zunächst sicher, dass Ihr Computer nicht nur auf Ihnen schläft.
Sie sehen, Ihr Computer spart Energie, indem er die Bildschirmanzeige im Leerlauf ausschaltet. Es wird wieder eingeschaltet, wenn Sie eine Taste drücken oder auf das Trackpad tippen.
Eine andere zu überprüfende Sache ist die Stromquelle. Überprüfen Sie die Kabel und die Buchse, wenn sie angeschlossen sind und Strom haben. Wenn der Ladevorgang beginnt, schalten Sie das Gerät ein und prüfen Sie, ob der Bildschirm normal startet.
Wenn auf dem Mac immer noch der schwarze Bildschirm angezeigt wird, fahren Sie mit der folgenden Fehlerbehebung fort. Befolgen Sie die folgenden Methoden, um das Problem mit dem schwarzen Bildschirm bei einem Mac zu beheben.
Methode 1: Geben Sie das Mac-Passwort ein
Beginnen wir mit einer einfachen Methode, um den schwarzen Bildschirm auf dem Mac zu reparieren, und geben Sie einfach das Passwort ein. Auch wenn Ihr Bildschirm schwarz ist, versuchen Sie, Ihr Passwort wie gewohnt einzugeben. Einige Benutzer berichteten, dass dies die schnelle Lösung für das Problem mit dem schwarzen Bildschirm ist.
Wenn die Eingabe des Kennworts das Problem nicht behoben hat, bereiten Sie sich auf eine erweiterte Fehlerbehebung vor.
Bevor Sie fortfahren, müssen Sie sicherstellen, dass Sie Ihren Mac im Rahmen der Sicherheitsmaßnahmen bereits gesichert haben.
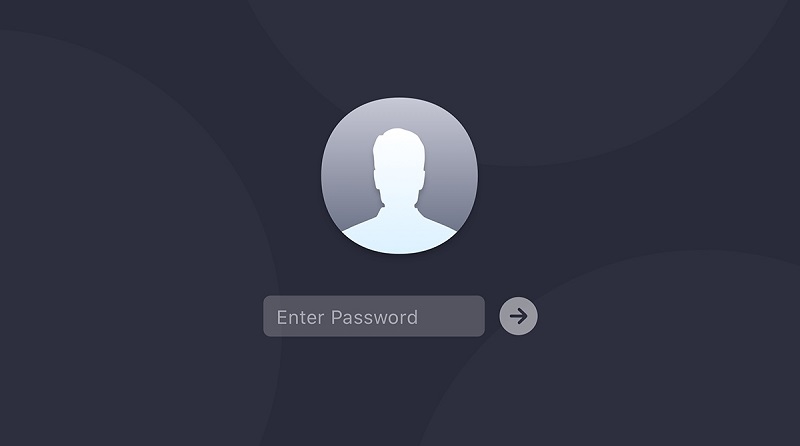
Methode 2: Setzen Sie den NVRAM (Non-Volatile Random Access Memory) zurück.
Bei jedem Mac-Modell sind die Schritte beim Zurücksetzen des NVRAM sehr unterschiedlich. Schauen Sie sich diese Anleitungen unten an:
Für neuere Macs:
Schalten Sie den Mac vollständig aus
Schalten Sie den Mac ein, während Sie gleichzeitig die Tasten gedrückt halten: Command + Option + P + R.
Halten Sie sie etwa 20 Sekunden lang gedrückt
Lassen Sie die Tasten los
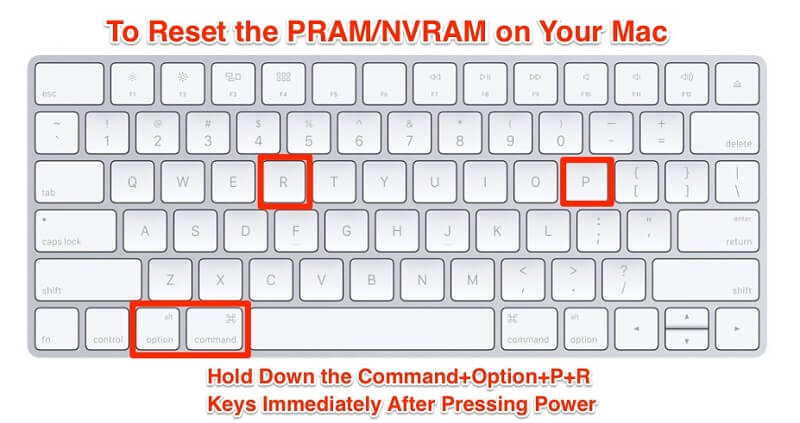
Für ältere Macs:
Schalten Sie den Mac vollständig aus
Schalten Sie es wieder ein
Halten Sie nach dem Hören der Starttasten Commandstaste + Option + P + R gedrückt
Lassen Sie die Tasten los, wenn Sie die Startsignale erneut hören
Wenn das Zurücksetzen des NVRAM nicht geholfen hat, versuchen Sie, die SMC zurückzusetzen. Überprüfen Sie, wie!
Methode 3: Setzen Sie SMC (System Management Controller) zurück.
Als Nächstes müssen Sie die SMC zurücksetzen, wenn laut Apple-Unterstützung eines der folgenden Probleme auftritt:
Der Mac reagiert nicht, wenn Sie den Netzschalter drücken
Der Mac schläft oder fährt unerwartet herunter und Sie können ihn nicht wieder einschalten
Gehen Sie folgendermaßen vor, um den Reset durchzuführen:
Eingebaute Batterien
Fahren Sie den Mac vollständig herunter
Schalten Sie das Gerät wieder ein, während Sie die Tasten gedrückt halten: Shift, Control und Option
Lassen Sie die Tasten los und starten Sie das Gerät neu
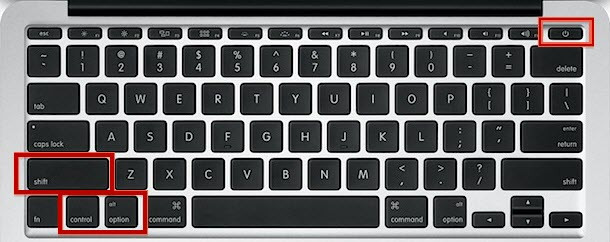
Für austauschbare Batterien
Schalten Sie den Mac vollständig aus
Entfernen Sie die Batterie
Halten Sie die Ein- / Aus-Taste etwa 5 Sekunden lang gedrückt
Geben Sie die Batterie zurück
Gerät einschalten
Methode 4: Starten Sie im abgesicherten Modus.
Wenn das Zurücksetzen der SMC nicht funktioniert hat, versuchen Sie, im abgesicherten Modus zu starten. Hier ist wie:
Schalten Sie den Mac aus
Schalten Sie es wieder ein, halten Sie jedoch die SHIFT gedrückt
Lassen Sie die SHIFT los, wenn das Anmeldefenster angezeigt wird
Wenn das Problem behoben ist, starten Sie das Gerät neu und starten Sie normal
Wenn das Problem durch das Booten im abgesicherten Modus nicht behoben werden konnte, versuchen Sie, den Einzelbenutzermodus aufzurufen, um den schwarzen Bildschirm zu beheben!

Methode 5: Einzelbenutzermodus.
Einige Benutzer behaupten, dass die Verwendung des Einzelbenutzermodus dazu beiträgt, den schwarzen Bildschirm auf dem Mac zu reparieren. So führen Sie den Einzelbenutzermodus aus:
Fahren Sie das Gerät herunter
Halten Sie beim Einschalten des Geräts die Tasten Befehl + S gedrückt, um den Einzelbenutzermodus aufzurufen
Geben Sie nun im Einzelbenutzermodus Folgendes ein: / sbin / fsck -fy und drücken Sie die Eingabetaste
Geben Sie / sbin / mount -uw / ein und drücken Sie die Eingabetaste
Geben Sie rm /Library/Preferences/com.apple.loginwindow.plist ein und drücken Sie die Eingabetaste
Geben Sie rm /Library/Preferences/loginwindow.plist ein und drücken Sie die Eingabetaste
Geben Sie rm /private/var/db/.AppleUpgrade ein und drücken Sie die Eingabetaste
Beenden Sie den Einzelbenutzermodus, indem Sie den reboot aufrufen und dann die Eingabetaste drücken
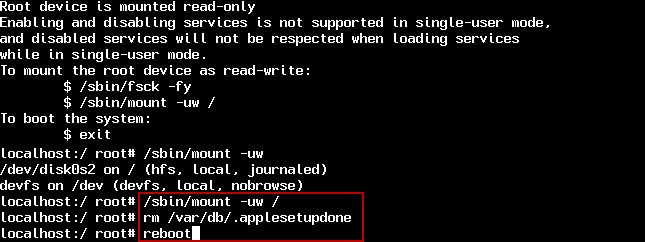
Das ist es! Dies sind die bisher effektivsten Schritte, um den schwarzen Bildschirm auf einem Mac zu reparieren. Sie können eine der oben genannten Methoden ausprobieren, um dieses Problem auf dem Mac zu beheben. Wenn alles andere fehlschlägt und Ihr Bildschirm immer noch schwarz ist, wenden Sie sich bitte an den Apple Support oder wenden Sie sich an den nächsten Apple Store.
Teil 3. Empfehlungen
Endlich, wenn Sie haben Das Problem mit dem schwarzen Bildschirm wurde behobenVersuchen Sie, auf Ihrem gesamten System eine Wartungsprüfung auf beschädigte Dateien oder Anmeldedateien durchzuführen, die möglicherweise die Ursache waren.
Wir werden möglicherweise nie wissen, was diese Programme sind, bis sie auf unseren Geräten merkwürdig wirken. Verwenden Sie iMyMac PowerMyMac, damit Sie Ihren Mac sicher und bequem vollständig überprüfen können. Es ist ein sicheres und effektives Programm, das Diagnosen ausführt und umfassende Berichte über Ihren Gerätestatus liefert. Das Beste daran ist, dass es kostenlos heruntergeladen werden kann.
Genießen Sie eine All-in-Lösung für Ihren Mac von Entfernen unnötiger Dateien, beschädigte Elemente, Browser-Bereinigung, Shredder und vieles mehr.



