![]() Niemand mag ein Turtle Speed Internet. ist es nicht? Heutzutage gibt es jedoch so viele Faktoren, die zur Langsamkeit Ihrer Geschwindigkeit beitragen können.
Niemand mag ein Turtle Speed Internet. ist es nicht? Heutzutage gibt es jedoch so viele Faktoren, die zur Langsamkeit Ihrer Geschwindigkeit beitragen können.
Wenn Sie das Paket mit der höchsten Geschwindigkeit haben, kann es immer noch vorkommen, dass es zu langsam wird.
Heute werde ich Ihnen 10-Wege geben, um das zu steigern Beschleunigen Sie das Internet auf dem Mac. Lesen Sie weiter, um es herauszufinden!
Hier sind die Taktiken, die ich Ihnen zeigen werde.
Inhalte: Teil 1. Wodurch wird Internet-Langsamkeit verursacht?Teil 2. So beschleunigen Sie das Internet auf dem Mac (10 Powerful Ways)Teil 3. Die beste Lösung, um das Internet auf dem Mac zu beschleunigenTeil 4. Fazit
Teil 1. Wodurch wird Internet-Langsamkeit verursacht?
Egal, ob Sie einen alten Mac verwenden und eine Langsamkeit in Ihrem WLAN festgestellt haben oder nur für eine höhere Geschwindigkeit installiert haben, diese aber nicht wirklich erhalten. Es gibt mehrere Fälle, in denen wir wirklich eine WiFi-Latenz erleben können, und dies geschieht normalerweise an Tagen, die wir am meisten benötigen. Anstatt Ihren Router aus dem Fenster zu werfen, sollten Sie zuerst herausfinden, was die Langsamkeit verursacht. Sie werden verstehen, wie Sie das Problem beheben können.
Hier sind einige Gründe, warum Ihre Internet-Langsamkeit
Downloads, Interferenzen, Entfernungen und vieles mehr sind einige der Faktoren, die zu Langsamkeit führen können. Bluetooth-Geräte und andere elektronische Geräte zu Hause, die Signale aussenden, können ebenfalls schuld sein.
Ihr freundlicher Nachbar ist möglicherweise zu freundlich geworden und hat auch Ihre Internetverbindung mit Ihnen geteilt. Große Dateien können auch Kopfschmerzen verursachen und sogar Viren können alles auf Ihrem System unterbrechen. Es gibt viele dieser Blockaden, die Ihre Internetverbindung verlangsamen und zu einer schlechten Leistung führen können.
Teil 2. So beschleunigen Sie das Internet auf dem Mac (10 Powerful Ways)
Nachdem Sie nun die möglichen Ursachen der WLAN-Langsamkeit verstanden haben, üben Sie eine dieser Methoden 10-Lösungen und Sie werden sicherlich die bestmögliche Geschwindigkeit auf Ihrem Mac genießen!
Lösung 1. Router Position
Unterschätzen Sie nicht den Standort und die Position des Routers zu Hause, da eine kleine Richtungsänderung zu einer hohen Latenz führen kann. Es ist am besten, den Router an einer höheren Stelle im Haus aufzustellen und frei von möglichen Störungen wie Wänden, Türen usw. zu sein. Betone und Metalle sind die schlechteren Signalblocker. Stellen Sie daher sicher, dass Sie den Router für diese Bereiche so frei wie möglich halten.
Lösung 2. Testen Sie die Internetgeschwindigkeit
Führen Sie nach dem Ändern der Router-Position an der besten Position einen Geschwindigkeitstest durch, um Ihre aktuelle Download- und Upload-Geschwindigkeit zu ermitteln. Sie können Speedtest.net öffnen und prüfen, ob Sie wirklich die richtige Geschwindigkeit erhalten, für die Sie jeden Monat bezahlen.
Wenn die Zahlen gut übereinstimmen, können Sie die Geschwindigkeit verbessern, indem Sie die übrigen unten aufgeführten Optionen testen. Andernfalls wenden Sie sich an den ISP und informieren Sie ihn über die aktuelle Geschwindigkeit, die Sie erhalten.
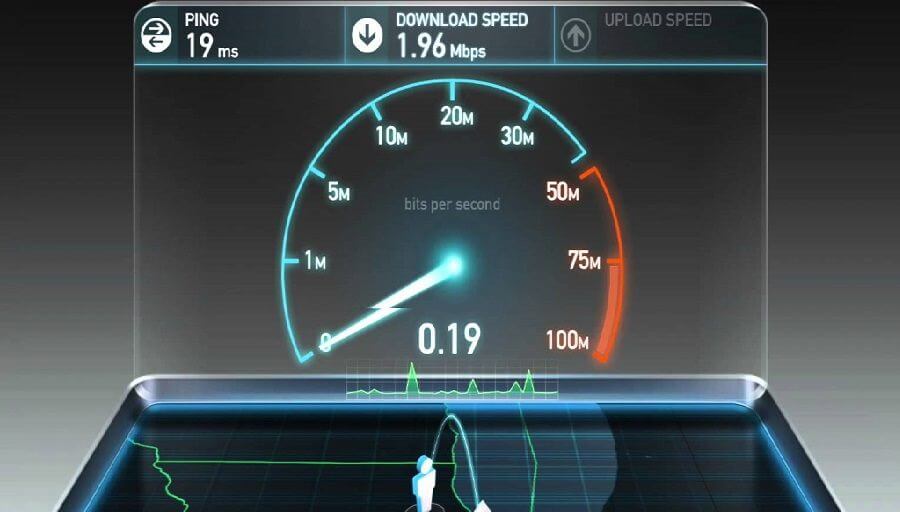
Lösung 3. Überprüfen Sie die Router- und Mac-Konfiguration
Ein weiterer möglicher Faktor, der Latenzen verursachen kann, ist die Netzwerkkonfiguration des Routers und des Mac. Sie müssen sich nur bei Ihrem Administratorkonto anmelden, bei dem 192.168.2.1 den korrekten Namen und das richtige Kennwort eingeben.
Notieren Sie sich die Mac-Konfigurationseinstellungen und überprüfen Sie die Geschwindigkeit, mit der Sie eine Verbindung zu Ihrem ISP herstellen.
Du kannst auch Überprüfen Sie die Mac-Konfigurationseinstellungen Gehen Sie die folgenden Schritte durch:
Öffnen Sie die Systemeinstellungen auf dem Mac, gehen Sie zu Netzwerk und klicken Sie auf Internet & Wireless
Klicken Sie auf Erweitert und überprüfen Sie die Einstellungen für TCP / IP, DNS, WINS, 802.1X, Proxies und Hardware.
Bei Hardware werden alle Details automatisch bereitgestellt, sofern sie nicht manuell geändert werden.
Der Hardware-Werte sollte wie folgt sein:
Geschwindigkeit: 100baseTX
Duplex: Vollduplex, Flusskontrolle
MTU: Standard (1500)
Lösung 4. Schließen Sie nicht benötigte laufende Apps
Ein Faktor, den wir kaum wahrnehmen, sind die laufenden Anwendungen im Hintergrund. Wir geben dem WLAN oft die Schuld für langsame Verbindungen, berücksichtigen jedoch einige Eindringlinge auf dem Mac nicht.
Zu Beschleunigen Sie das Internet auf dem Mac, es können Prüfen Sie, ob Sie einige Apps im Hintergrund ausgeführt haben:
Öffnen Sie den Aktivitätsmonitor auf dem Mac
Überprüfen Sie, welche Apps derzeit ausgeführt werden
Sie können die Task für diese unnötigen Apps und Software beenden
Wenn Sie auch mehrere Registerkarten und Browser geöffnet haben, versuchen sie, sich mit dem Internet zu verbinden, weshalb Sie eine Schildkrötengeschwindigkeit erhalten. Verwenden und verwenden Sie sie gleichzeitig, um Netzwerkverkehr zu vermeiden.
Lösung 5. Verwenden Sie ein Ethernet-Kabel
Es klingt vielleicht nicht nach einer besseren Idee, da Sie in der Nähe des Routers angeschlossen sind. Um jedoch aus momentanen Gründen und zum Testen die beste Geschwindigkeit auf Ihrem Mac zu erzielen, können Sie eine verwenden Ethernet Kabel stattdessen.
Ja, Ethernet-Kabel erreichen ohne Verzögerung eine höhere Geschwindigkeit als WLAN, das so viele Überlastungen und Interferenzen aufweisen kann, bevor es Ihr Gerät anschließen kann.
Lösung 6. Ändern Sie die WLAN-Sicherheitseinstellungen
Wenn Sie den Verdacht haben, dass Ihre Nachbarn ein kostenloses Internet erhalten, können Sie die WLAN-Sicherheitseinstellungen Ihres Internets einrichten
Gehen Sie zurück und melden Sie sich im Admin-Bereich an und überprüfen Sie die Sicherheitseinstellungen. Es gibt verschiedene Einstellungen, die Sie auswählen können, z. B. Öffnen, Gemeinsam, WEP, WPA, WPA2, WPA2-PSK.
Wählen Sie den WPA2-PSK, der die optimale Sicherheit bietet.

Lösung 7. Minimieren Sie die Sicherungshäufigkeit auf dem Mac
Time Machine ist ein großartiges Backup-Tool, das jeder Benutzer verwenden sollte, es kann jedoch auch die Geschwindigkeit beeinflussen, da es Internet-Bandbreite beansprucht.
Standardmäßig führt das Time Machine-Backup jede Stunde aus. Dies kann bei der Sicherung großer Dateien zu Kopfschmerzen führen. Möglicherweise müssen Sie mit einer geringeren Internetgeschwindigkeit arbeiten!
Sie können den Time Machine Scheduler von Drittanbietern verwenden, um die Häufigkeit oder den Zeitpunkt der Sicherung zu verwalten, oder Sie können das Sicherungsintervall selbst manuell einstellen folge diesen Schritten:
Terminal öffnen. Sie können es auch über den Ordner Applications> Utility
Geben Sie den folgenden Befehl ein:
defaults write /System/Library/LaunchDaemons/com.apple.backupd-auto
Denken Sie daran, dass die Intervalle in Sekunden berechnet werden, sodass Sie sie auch in Sekunden berechnen können. Die Standardeinstellung ist 3600-Intervalle. Wenn Sie das Backup alle 2-Stunden einstellen müssen, ändern Sie es in 7200. Siehe unten.
StartInterval -int <7200>
Lösung 8. Löschen Sie Browser-Caches, Verlauf, Cookies und Downloads
Wenn Sie Webbrowser wie Safari, Chrome und Firefox verwenden, können viele Daten auf Ihrem Mac gespeichert werden, und dies kann die Art und Weise beeinflussen, in der sie eine Verbindung zum Internet herstellen.
Meistens öffnen wir gerne viele Registerkarten und Browser, je nachdem, was wir online auschecken möchten.
Wir wussten nicht, dass diese Schritte einen erheblichen Geschwindigkeitsverlust verursachen und die Leistung stark beeinträchtigen können.
Nicht nur, dass das System an Geschwindigkeit verliert, sondern auch die Internetverbindung. Jede geöffnete Software oder Programme kämpfen sich zu Ihrem Internet hin, und dies verursacht echte Probleme.
Zu Beschleunigen Sie das Internet auf dem Mac, Erwägen Löschen der Browserverläufe, Caches, Cookies und Downloads. Versuchen Sie es auf Safari, indem Sie die folgenden Schritte ausführen:
Starten Sie den Safari-Browser
Klicken Sie auf die Menüschaltfläche und gehen Sie zu Einstellungen und Datenschutz
Gehen Sie zu Website-Daten verwalten und klicken Sie auf Alle entfernen
Um den Verlauf und den Rest zu löschen, können Sie folgendermaßen vorgehen:
Klicken Sie im Menü auf Verlauf löschen, Erweiterungen und wählen Sie sie einzeln aus oder entfernen Sie alle
Lösung 9. Starten Sie den Router neu
Trotzdem ist nichts besser als ein guter Neustart. Wenn Sie der Meinung sind, dass Sie auf Ihrem Mac nicht genügend Geschwindigkeit haben, sollten Sie den Router neu starten.
Lassen Sie es für einige Sekunden ausgeschaltet und schalten Sie es wieder ein.
Testen Sie Ihr Internet und prüfen Sie, ob es sich zum Besseren verändert hat. Wenden Sie sich andernfalls an Ihren Dienstanbieter, und informieren Sie ihn über das Problem und die Schritte, die Sie bisher unternommen haben, um Ihre Internetgeschwindigkeit zu verbessern.
Der beste Teil? Als Nächstes zeige ich Ihnen die beste Lösung, um das Internet auf dem Mac zu beschleunigen.
Teil 3. Die beste Lösung, um das Internet auf dem Mac zu beschleunigen
Der beste Weg, um das Internet auf einem Mac zu beschleunigen, ist die Verwendung eines automatischen Reinigers namens iMyMac PowerMyMac. Sie müssen sich nicht um viele Prozesse kümmern, sondern alle Probleme PowerMyMac überlassen.
PowerMyMac Funktioniert reibungslos bei der Diagnose des Systemstatus, entfernt Junk-Dateien, räumt die Festplatte auf und führt Bereinigungen des Browsers durch. Es funktioniert auch am besten, um das Internet auf Ihrem Mac zu beschleunigen, ohne die oben beschriebenen manuellen Schritte durchlaufen zu müssen.
Schritt 1. Laden Sie PowerMyMac auf Ihren Mac herunter und starten Sie es
Software herunterladen und starten. Sie können einen freien Weg unten haben.
Schritt 2. Scannen des gesamten Mac-Systems
Wählen Sie Master Scan. Lassen Sie das Programm zu Scan das gesamte Mac-System. Gehen Sie jedes Ergebnis durch und entscheiden Sie, welche Teile gereinigt werden sollen. Sie können die Anwendungs-Caches, System-Junks und -Protokolle und mehr bereinigen.

Schritt 3. Überprüfen Sie die zu bereinigenden Elemente und wählen Sie sie aus
Klicken Sie auf die Sauber Schaltfläche, um die ausgewählten Dateien zu entfernen

Sie können auch andere Tools auswählen, z. B. Große und Alte Dateien, Erweiterungen, Datenschutz und Deinstallationsprogramm.
Alle Dateien in den Junk-Ordnern werden bereinigt und Sie erhalten die optimale Geschwindigkeit auf Ihrem Mac zurück. Keine anderen Methoden als PowerMyMac.
Leute lesen auch:So reinigen Sie Mac-Junk-DateienSo löschen Sie Cookies auf dem Mac
Teil 4. Fazit
Also haben Sie gerade gelernt, wie Sie das Internet auf dem Mac mit 10 auf verschiedene Weise beschleunigen können. Probieren Sie jede oder eine dieser Methoden aus, um Ihr Internet so schnell wie möglich zu halten.
Wenn Sie diese jedoch nicht durchgehen und Junks und Interferenzen manuell beseitigen möchten, verwenden Sie iMyMac PowerMyMac, um bessere Ergebnisse zu erzielen.
Dies ist die beste und einfachste Möglichkeit, Ihre Internetgeschwindigkeit zu steigern und das gesamte System zu reinigen.



