Die Aufforderung, häufig ein Passwort einzugeben, kann bei der Anmeldung ein großes Problem für Sie sein Mac Gerät. Trotz dieser Einstellung auf dem Mac-Gerät kann sie standardmäßig deaktiviert werden. Wenn Sie die Sicherheit unter den gegebenen Umständen sicherstellen können, wenn Sie Ihr Kennwort auf Ihrem Mac deaktivieren, können Sie weiterlesen und sich über die Schritte zum Deaktivieren des Kennworts auf dem Mac informieren.
ArtikelleitfadenPasswort ausschaltenEntfernen Sie auf dem Mac gespeicherte Passwörter
Leute lesen auch:So entfernen Sie gespeicherte Kennwörter auf dem Mac
Passwort ausschalten
Schritt 1. Öffnen Sie die Systemeinstellungen.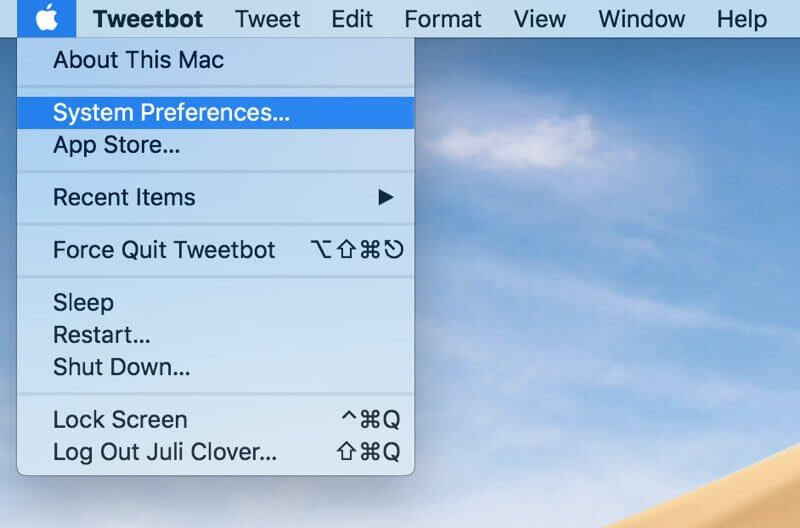
Schritt 2. Wählen Sie Sicherheit und Datenschutz.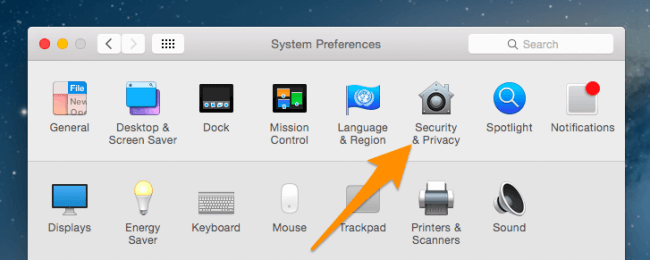
Schritt 3. Klicken Sie links unten auf das Schlosssymbol.![]()
Schritt 4. Deaktivieren Sie die Option Automatische Anmeldung deaktivieren.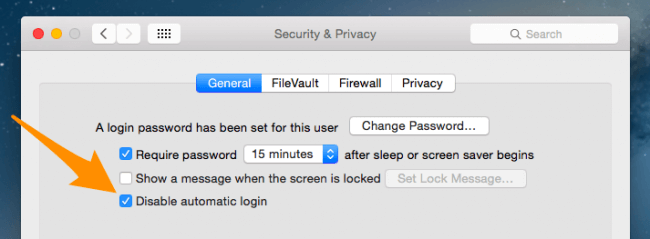
Schritt 5. Geben Sie Ihr Passwort ein, um die Änderung zu bestätigen.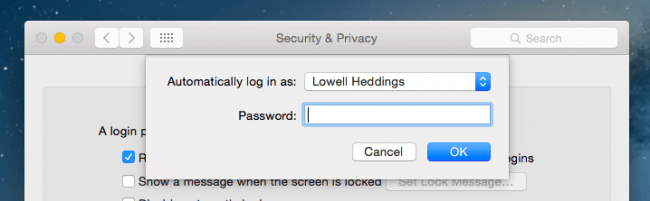
Entfernen Sie auf dem Mac gespeicherte Passwörter
Meistens ist es besser, auf das zu klicken OK or Schichtannahme Klicken Sie auf die Schaltfläche, wenn ein Popup-Fenster angezeigt wird und Sie gefragt werden, ob Sie bereit sind, die Kennwörter auf der Website zu speichern. Auf diese Weise müssen Sie beim nächsten Anmelden bei verschiedenen Konten keine entsprechenden Kennwörter eingeben. Es reduziert die Rate, mit der Sie Passwörter vergessen, erheblich. Wie oben erwähnt, wird Ihre Privatsphäre auf dem Mac jedoch leicht beeinträchtigt, wenn Sie Ihren Mac so einstellen, dass ein Kennwort deaktiviert wird, einschließlich der Kennwörter, die Sie in Browsern gespeichert haben.
Daher müssen Sie möglicherweise die Kennwörter auf Ihrem Mac sofort löschen und entfernen, um zu verhindern, dass Ihre privaten Daten angegriffen werden und illegal verwendet werden. Sie können auf Ihrem Mac installierte Browser öffnen und alle darin gespeicherten Kennwörter löschen. Darüber hinaus können Sie Ihre Passwörter mithilfe einer zuverlässigen Software von Drittanbietern entfernen. iMyMac - Privatsphäre ist eine ausgezeichnete Wahl für Sie.
Lassen Sie uns in den folgenden Schritten sehen, wie gespeicherte Passwörter entfernt werden:
Schritt 1. Laden Sie iMyMac PowerMyMac herunter und starten Sie es
Zunächst sollten Sie iMyMac PowerMyMac herunterladen. Klicken Sie auf die Schaltfläche unten oder rufen Sie direkt die offizielle Website von iMyMac auf. Starten Sie dann iMyMac auf Ihrem Mac.
Schritt 2. Wählen Sie Datenschutz
Wählen Sie in der linken Spalte Datenschutz und drücken Sie die Taste Scan Taste, um den Scanvorgang zu starten.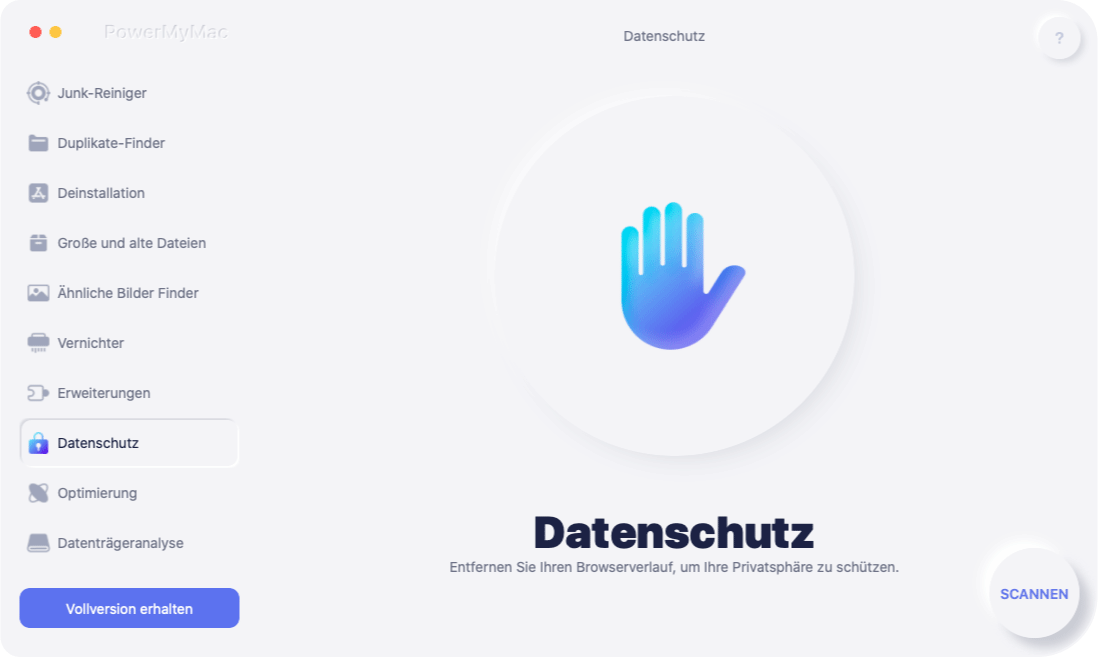
Schritt 3. Vorschau und Daten auswählen
Etwa einige Minuten später können Sie eine Vorschau der Daten auf Ihrem Mac anzeigen und die Daten ankreuzen, die Sie löschen möchten. Oder Sie können direkt ankreuzen Alle auswählen um gespeicherte Passwörter und andere Cookies und Historien zu entfernen. Wenn Sie nur alle gespeicherten Passwörter bereinigen möchten, kreuzen Sie bitte den Eintrag Login-Verlauf an.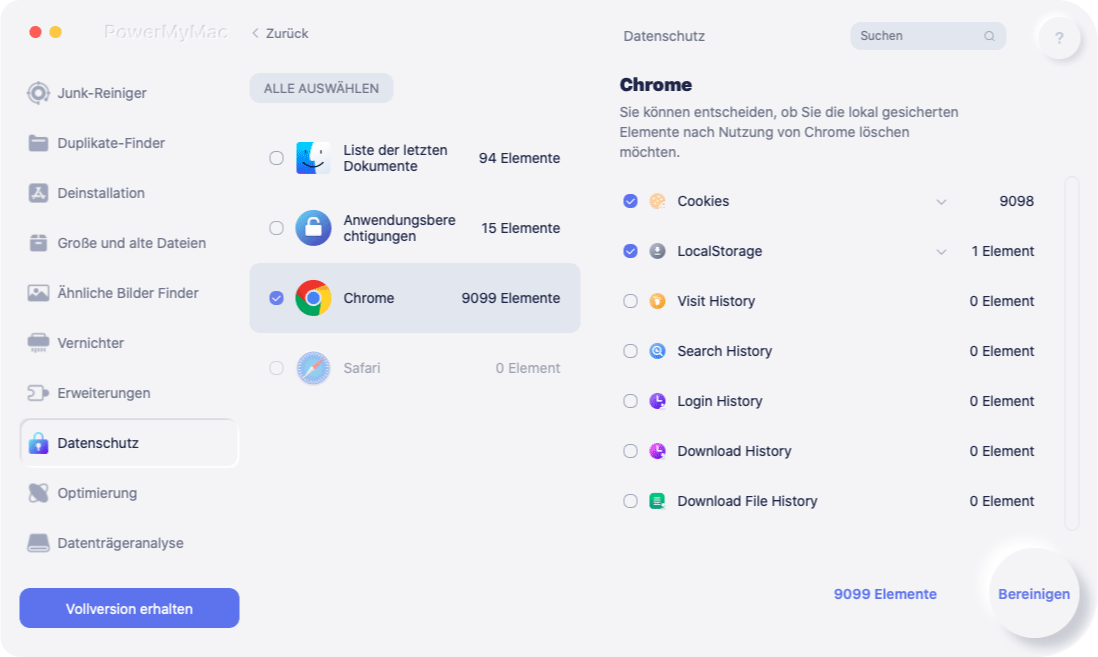
Schritt 5. Bereinigen Sie die von Ihnen ausgewählten Daten
Tippen Sie auf die Sauber Schaltfläche zum Entfernen der von Ihnen ausgewählten Daten und gespeicherten Passwörter.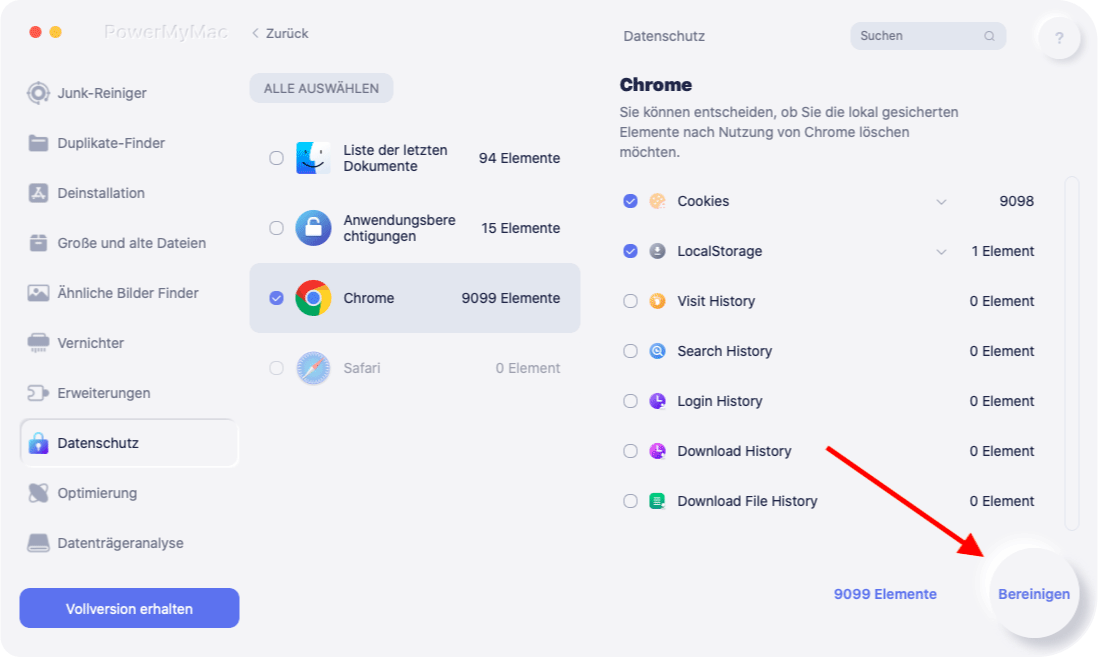
Hier sind die Möglichkeiten, wie Sie Kennwörter deaktivieren und auf dem Mac gespeicherte Kennwörter entfernen können. Erfahren und beherrschen Sie die Art und Weise, wie Sie auf Ihrem Mac arbeiten müssen. Wenn Sie Fragen haben, schreiben Sie uns bitte einen Kommentar oder senden Sie uns eine E-Mail.



