Speicherplatz ist auf Ihrem Mac wertvoll. Sie benötigen viel davon, um Ihren Mac in einem optimalen Zustand zu halten. Wenn Sie eine hinzugefügte E-Mail-Anwendung wie Outlook verwenden, nimmt diese einen kritischen Speicherplatz ein. Sie müssten Entfernen Sie Anhänge aus Outlook um mehr Platz zu sparen. Dieser Artikel zeigt Ihnen eine Anleitung, damit Sie können viel Platz freigeben auf deinem Mac.
Inhalte: Teil 1. Kann ich Anhänge aus Outlook löschen?Teil 2. Gibt es eine Möglichkeit, Anhänge aus mehreren E-Mails in Outlook zu entfernen?Teil 3. Wie man Anhänge manuell aus Outlook entfernt?Teil 4. Fazit
Teil 1. Kann ich Anhänge aus Outlook löschen?
JA, Sie können Anhänge aus Outlook auf Ihrem Mac löschen. Die Tatsache, dass Sie haben Outlook auf Ihrem Mac beweist so ziemlich, dass Sie davon abhängig sind. Es ist höchstwahrscheinlich Ihre bevorzugte E-Mail-App auf Ihrem Mac. Daran ist nichts auszusetzen, aber Sie sollten auf den Platz achten, den es auf Ihrem Mac einnimmt.
Wenn Sie sich auf Ihrem Mac stark auf Outlook verlassen, verlieren Sie höchstwahrscheinlich viel Speicherplatz auf Ihrem Mac. Eher Gigabyte Speicherplatz. Sie könnten diese Gigabyte Speicherplatz besser nutzen. Durch Entfernen von Anhängen aus Outlook können Sie wertvollen Speicherplatz auf Ihrem Mac zurückgewinnen. Wenn Ihr Mac mehr Speicherplatz hat, läuft er gut.
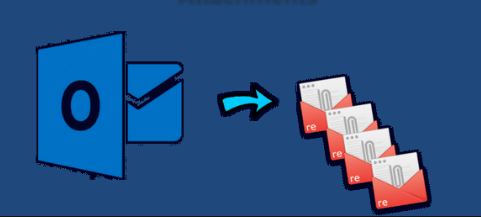
Teil 2. Gibt es eine Möglichkeit, Anhänge aus mehreren E-Mails in Outlook zu entfernen?
Durch Haken oder durch Gauner müssen Sie E-Mail-Anhänge entfernen aus Outlook. Es gibt keine Entschuldigung, warum Sie das nicht tun sollten. Die verschiedenen Möglichkeiten unten zeigen Ihnen, wie das geht.
Entfernen Sie Anhänge mit dem PowerMyMac aus Outlook
Hier ist die Sache mit Outlook-Dateien wie Anhängen. Sie sind auf einem Mac nicht leicht zu finden, besonders wenn Sie sich nicht die Mühe machen, sie regelmäßig zu finden und zu entfernen. Ein Tool, das Ihnen das Auffinden von Outlook-Anhangsdateien erheblich erleichtert, ist das PowerMyMac. Dies ist ein umfassendes Reinigungstool, das Ihren Mac nach riesigen Anhängen aus allen von Ihnen verwendeten E-Mail-Apps durchsucht. Es beschränkt sich also nicht nur auf die Suche nach Scans und das Bereinigen von Anhängen aus Outlook.
Die folgenden Schritte zeigen Ihnen, wie Sie Anhänge in Outlook oder einer der auf Ihrem Mac verwendeten E-Mail-Apps leicht finden und entfernen können:
- Gehen Sie zur iMyMac-Website, um auf den PowerMyMac zuzugreifen. Laden Sie das Reinigungsprogramm herunter. Lassen Sie es dann laufen, damit Sie es sofort verwenden können.
- Der PowerMyMac bietet eine lange Liste von Modulen, mit denen Sie Ihren Mac bereinigen können. Klicken Sie auf Master Scan, das spezifische Modul, mit dem Anhänge von Ihrem Mac entfernt werden.
- Scannen Sie den Mac nach Anhängen. Klicken Sie auf die Schaltfläche Scannen, um Ihren Mac nach Anhängen zu durchsuchen. Das Scannen dauert nur wenige Sekunden.
- Nachdem der Scanvorgang abgeschlossen ist, wählen Sie E-Mail-Anhang. Auf Ihrem Bildschirm wird eine lange Liste von Anhängen angezeigt. Überprüfen Sie die Anhänge und wählen Sie diejenigen aus, die Sie von Ihrem Mac entfernen möchten.
- Anhänge reinigen. Klicken Sie unten auf dem Bildschirm auf die Registerkarte Bereinigen.
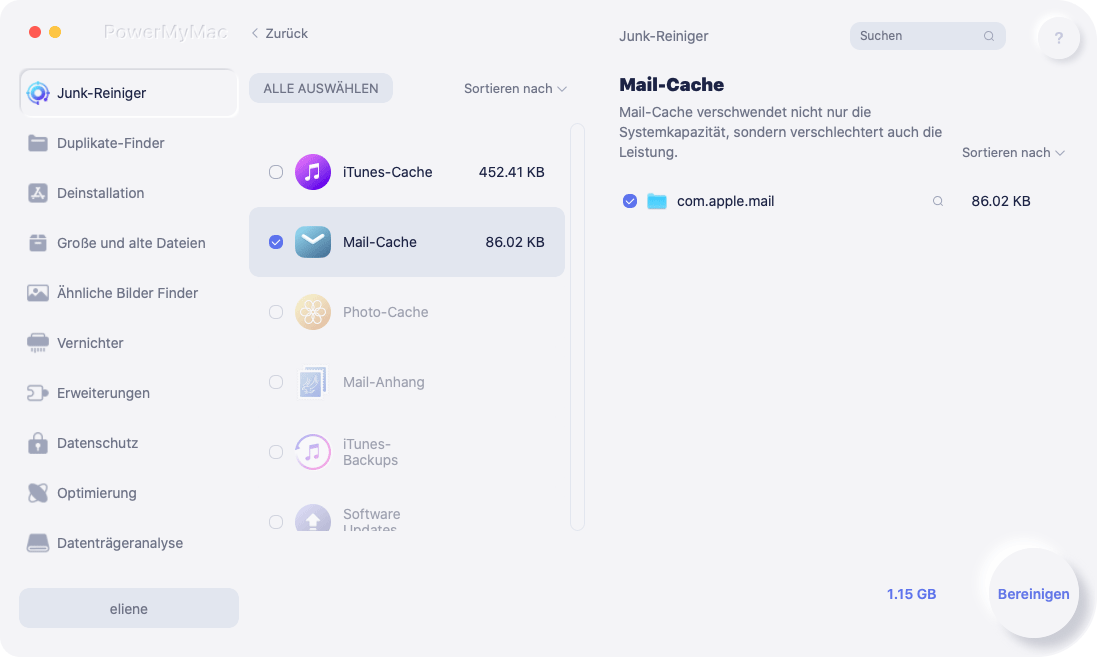
Teil 3. Wie man Anhänge manuell aus Outlook entfernt?
Option 1. Klicken Sie in Outlook auf Alle E-Mails
Diese Option ist eine manuelle Option. Die folgenden Schritte zeigen Ihnen, wie Sie mit dieser Option Anhänge aus Outlook auf Ihrem Mac entfernen können:
- Klicken Sie in das Feld Diesen Ordner durchsuchen, das Sie oben rechts auf dem Bildschirm sehen. Wenn Sie dies tun, wird die Registerkarte Suchen im Menü angezeigt.
- Geben Sie Ihre Suche an, indem Sie auf Alle E-Mails klicken. Klicken Sie dann ganz rechts im Menü auf die Registerkarte Erweitert.
- Sie können nach Elementen suchen, die Anhänge enthalten, indem Sie in das Feld Element enthält klicken.
- Eine Dropdown-Liste wird angezeigt. Wählen Sie Anhänge aus der Dropdown-Liste. E-Mails mit Anhängen werden auf Ihrem Bildschirm angezeigt.
- Öffnen Sie die erste E-Mail. Bewegen Sie den Cursor dann zum Anhang. Wenn Sie den Pfeil daneben sehen, wählen Sie Entfernen.
- Sie werden aufgefordert, Ihre Aktion zu bestätigen. Klicken Sie dazu auf Löschen.
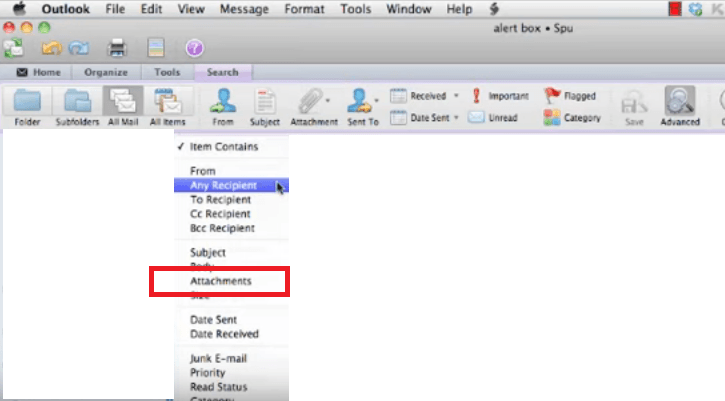
Option 2. Suchen Sie nach Anhängen im Outlook Temp-Ordner
Für diese Option müssen Sie zu einem versteckten Ordner navigieren. Dieser bestimmte Ordner ist der Outlook Temp-Ordner. Die folgenden Schritte zeigen Ihnen, wie Sie zum Ordner Outlook Temp gelangen, um Ihre Anhänge anzuzeigen. Aus diesem Ordner können Sie auch Anhänge aus Outlook entfernen:
- Bewegen Sie den Mauszeiger in Ihr Apple-Menü und klicken Sie auf die Registerkarte Los. Klicken Sie gleichzeitig auf die Alt-Taste Ihrer Tastatur. Die Bibliothek wird der Dropdown-Liste hinzugefügt. Klicken Sie auf Bibliothek, um es zu starten.
- Suchen Sie im nächsten Bereich Ihres Bildschirms nach dem Ordner Caches und klicken Sie darauf. Suchen Sie dann nach dem Ordner TemporaryItems.
- Zu diesem Zeitpunkt können Sie die Outlook-Temperatur anzeigen. Klicken Sie darauf, um nach Anhängen zu suchen. Sie finden alle Anhänge in diesem versteckten Ordner.
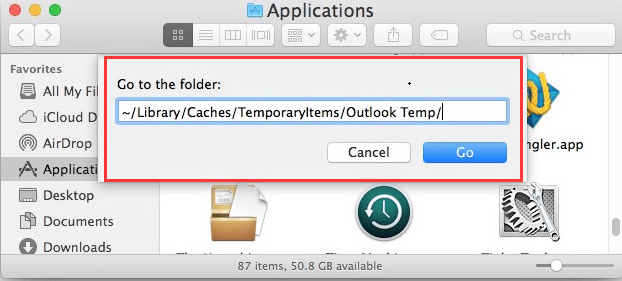
Teil 4. Fazit
Die Verwendung von Outlook auf Ihrem Mac ist keine große Sache. Solange Sie regelmäßig Anhänge aus Outlook entfernen, sollte dies nicht so viel Speicherplatz auf Ihrem Mac beanspruchen. Das PowerMyMac Dies ist der einfachste Weg, um diese riesigen Anhänge aus Outlook zu entfernen. Es ist von Apple vollständig notariell beglaubigt und wird als vernünftig und sicher angesehen. Holen Sie sich die kostenlose Testversion unten!
Sie können dies auch mit den oben genannten manuellen Methoden tun, wenn Sie genügend Zeit haben. Verwenden Sie Outlook auf Ihrem Mac? Wenn ja, wie bereinigen Sie Anhänge, um mehr Speicherplatz auf Ihrem Mac zu haben? Teilen Sie uns Ihre Gedanken mit. Wir würden gerne von Ihnen hören.



