Unsere iPhones enthalten täglich viele neue Informationen. Manchmal müssen Sie diese Notizen von Ihrem iPhone sammeln und sie bequem auf dem Mac speichern. Platzbeschränkungen und eine unordentliche App zwingen Sie dazu Notizen von iPhone auf Mac zu synchronisieren.
Darüber hinaus fügt Notizen vom iPhone auf Mac übertragen eine zusätzliche Sicherheitsebene vor Datenverlust hinzu. Es gibt viele Möglichkeiten, wie Sie schnell und sicher Ihre iPhone Notizen auf Mac übertragen können. In diesen Schritten können Probleme oder Missgeschicke auftreten, die in diesem Leitfaden behandelt werden.
In diesem Artikel lernen Sie heute, wie Sie iPhone Notizen synchronisieren ohne iCloud oder mit iCloud.
Inhalte: Teil 1. So synchronisieren Sie Notizen von iPhone auf Mac mit iCloudTeil 2. So übertragen Sie Notizen von iPhone auf Mac ohne iCloudTeil 3. Effiziente Alternative zum Übertragen von Notizen von iPhone auf MacTeil 4. Fazit
Andere leser sahen auch:So synchronisieren Sie Kontakte vom iPhone auf den MacSynchronisieren Sie Ihre iMessage mit dem Mac - Der schnelle und einfache Weg
Teil 1. So synchronisieren Sie Notizen von iPhone auf Mac mit iCloud
iCloud bietet die einfachste Möglichkeit, Notizen von iPhone auf Mac zu importieren. Als native Komponente von Apple ist diese Funktion unter iOS und MacOS verfügbar. Standardmäßig verfügt jeder Apple-Benutzer über 5 GB freien Cloud-Speicherplatz, die von Notizen belegten Bytes spielen im Normalfall also keine Rolle.
Schalten Sie zu Beginn die Notizen-Sicherung im iCloud-Dienst ein und starten Sie dann die Notes-App auf dem Mac, um Notizen vom iPhone auf Mac übertragen zu können. Es erledigt Ihre Aufgaben im Handumdrehen mit einer perfektem Notizblock.
Führen Sie die folgenden Schritte aus, um Notizen von iPhone auf Mac mit iCloud zu synchronisieren:
- Gehen Sie zu Ihrem Telefon iCloud-Einstellungen und klicken Sie auf iCloud.
- Geben Sie als Nächstes Ihre Apple ID und Ihr Kennwort ein, um sich anzumelden.
- Scrollen Sie für die “EinschränkungenOption und aktivieren Sie es. Bestätigen Sie, dass Sie die Option Notizen unter aktiviert haben APPS, DIE ICLOUD VERWENDEN.
- Dementsprechend werden alle auf Ihrem Telefon geladenen Notizen automatisch mit Ihrem iCloud-Konto synchronisiert.
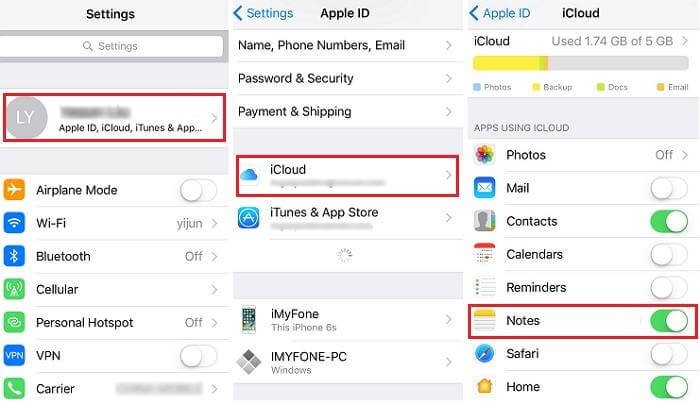
Rufen Sie Ihre Notizen ab
- Öffnen Sie die iCloud-Desktop-App, um auf Ihre Notizen auf dem Mac zuzugreifen. Melden Sie sich mit den gleichen iCloud-Kontodaten an.
- Sie können die iCloud-App über die Systemeinstellungen öffnen.
- In den iCloud-Einstellungen sollte "Notizen" aktiviert sein. In neueren Versionen erscheint es unter „iCloud-Laufwerk".
- Klicken Sie anschließend auf den Ordner, auf den Sie zugreifen möchten.
- Dann klick Datei >> Importieren.
- Wählen Sie das Element aus, das Sie abrufen möchten, und Klicken Sie auf die Option Importieren.
- Sie sehen eine Bestätigungsmeldung, klicken Sie einfach erneut auf Importieren.
Alternativ können Sie auf icloud.com Ihre Apple ID eingeben, um auf alle synchronisierten Notizen von Ihrem iPhone aus zuzugreifen.
Importieren Sie Notizen von iCloud auf den Mac
Melden Sie sich in Ihrem iCloud-Konto über "Systemeinstellungen" auf dem Mac an. Aktivieren Sie dann die Option "iCloud für E-Mails, Kontakte, Kalender, Erinnerungen, Notizen und Safari verwenden". Drücken Sie die Taste "Weiter". und nachdem iPhone Notizen auf Mac übertragen wurden über iCloud, können Sie diese in der Mac App finden.

Teil 2. So übertragen Sie Notizen von iPhone auf Mac ohne iCloud
Sie können Konten von Drittanbietern verwenden, um Ihre iPhone Notizen synchronisieren ohne iCloud und sie vom iPhone auf den Mac zu importieren.
Synchronisieren Sie Notizen vom iPhone mit dem Mac mit Mail
Schritt 1: Wählen Sie ein zu importierendes Element aus.
Scrollen Sie zur Notizen-App und tippen Sie auf die gewünschten Notizen. Wählen Sie das Freigabesymbol in der oberen rechten Ecke.
Schritt 2: Teilen Sie den Artikel mit Ihrer E-Mail.
Tippen Sie auf das Symbol "Mail", geben Sie die E-Mail-Adresse ein und greifen Sie über einen Mac auf Ihr Konto zu, um Notizen auf Ihren Desktop zu extrahieren.
Importieren Sie Notizen von iPhone auf Mac mit einem E-Mail-Konto eines Drittanbieters
Solange Sie das Konto mit den Kopien Ihrer Notizen kennen, können Sie so direkt iPhone Notizen synchronisieren ohne iCloud.
Schritt 1: Melden Sie sich bei dem Konto an, das Ihre Notizen synchronisiert hat.
Schalten Sie die Messwerte von "Mail, Kontakte & Kalender" auf Ihrem Mac ein, wählen Sie das Konto mit Ihren Notizen aus und geben Sie Ihre Anmeldeinformationen ein, um sich anzumelden.
Schritt 2: Importieren Sie iPhone Notes auf den Mac.
Nachdem Sie sich in Ihrer E-Mail angemeldet haben, werden Sie in den Systemeinstellungen aufgefordert, Apps auszuwählen, die Sie mit Ihrem Konto verwenden möchten. Überprüfen Sie, ob "Notizen" aktiviert ist, oder aktivieren Sie gegebenenfalls das entsprechende Symbol. Klicken Sie auf die Option "Fertig", um Ihre Notizen auf den Mac zu übertragen.
So übertragen Sie iPhone-Notizen über AirDrop auf den Mac
AirDrop ist eine integrierte Funktion, die entwickelt wurde, um den Datenaustausch zwischen zwei Geräten zu unterstützen. Mit diesen Schritten können Sie Notizen von iPhone auf Mac übertragen:
Schritt 1: Starten Sie AirDrop auf iPhone und Mac über das Controler Center.
Starten Sie "Control Center", suchen Sie auf beiden Geräten nach dem "AirDrop" -Symbol und schalten Sie es ein. Aktivieren Sie die Option "Jeder" im Fenster "Erlaube mir, entdeckt zu werden", um Ihre Geräte erkennbar zu machen.
Schritt 2: Importieren Sie iPhone Notes direkt auf den Mac.
Schalten Sie die Notes-App ein und wählen Sie eines der Elemente aus, die Sie importieren möchten. Klicken Sie auf das Freigabesymbol in der oberen rechten Ecke, tippen Sie auf das Symbol „AirDrop“ und wählen Sie den Empfänger-Mac aus. Gehen Sie jetzt zu Ihrem Mac, warten Sie einige Sekunden und aktivieren Sie die Option „Akzeptieren“, um iPhone Notizen synchronisieren ohne iCloud abzuschließen.
Teil 3. Effiziente Alternative zum Übertragen von Notizen von iPhone auf Mac
iPhone Notizen synchronisieren ohne iCloud mit FoneDog auf den Mac.
Die iOS-Datensicherung und -wiederherstellung von FoneDog dient gleichzeitig als Förderband, um Daten von Ihrem iPhone mit Ihrem Computer zu synchronisieren und umgekehrt. Mit diesem Tool können Sie Notizen in Sekundenschnelle übertragen. Sie können einen Teil Ihrer Notizen vom iPhone auf Mac übertragen oder direkt alle.
Darüber hinaus werden Ihre Notizen nicht verzerrt und bleiben auch nach der Sicherung lesbar.
Hier finden Sie schnelle und einfache Schritte zum Synchronisieren von Notizen mit Mac.
Schritt 1: Software herunterladen und installieren
Laden Sie FoneDog iOS Data Backup und Restore herunter und öffnen Sie es Wählen Sie dann die Option iOS-Datensicherung wiederherstellen, um Notizen von iPhone auf Mac zu synchronisieren.
Schritt 2: Wählen Sie den Datensicherungsmodus
Wählen Sie zwischen "Standardsicherung" und "Verschlüsselte Sicherung". Für die verschlüsselte Sicherung ist ein Kennwort erforderlich, um Ihre privaten Daten zu schützen.
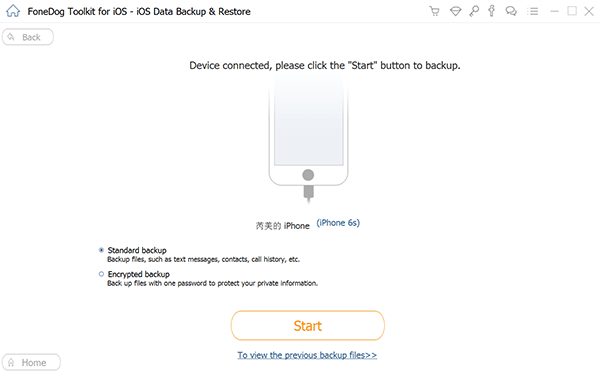
Schritt 3: Wählen Sie den Datentyp aus, den Sie sichern möchten
Wählen Sie nach Abschluss des Scanvorgangs die gewünschten Notizen für die Synchronisierung mit dem Mac aus und klicken Sie auf die Schaltfläche „Weiter“.
Schritt 4: Lehnen Sie sich zurück, während das Tool Ihre Daten sichert
Warten Sie einige Sekunden und Ihre Notizen vom iPhone auf Mac übertragen startet.
Mac-Tipp: Verwenden von PowerMyMac zum Entfernen alter Sicherungsdateien
PowerMyMac hilft Ihnen dabei, sich auf Hochtouren zu bringen. Es bietet einen schnellen und sicheren Weg zu Löschen Sie Junk-Dateien, um Speicherplatz auf Ihrem Mac freizugeben. Es durchsucht Ihr System nach iTunes-Backups, mehrsprachigen, großen oder veralteten Dateien und empfiehlt sie zum Entfernen.
Es enthält eine Integritätsanzeige mit Messwerten Ihrer CPU, Ihres Speichers, Ihrer Festplatte und Ihres Batteriestatus. Überfüllte Macs haben schnell keinen Dampf mehr, weil Sie den Speicher belastet haben. Ein Reinigungs- und Wartungswerkzeug zu haben, ist eine große Belastung für Sie und spart Aufwand oder Zeit. Probieren Sie es aus, um Ihre Maschine sauber und schnell zu halten.
Teil 4. Fazit
Nachdem Sie nun wissen, wie Sie Notizen von iPhone auf Mac synchronisieren, können Sie die Notizen App auf dem Mac aktivieren, um alle Informationen auf der linken Seite anzuzeigen. Dies sind alles Notizen, die von Ihrem iPhone synchronisiert wurden. Zusammenfassend lässt sich sagen, dass die praktischste Methode zum Synchronisieren Ihrer Daten von den aktivierten Konten und den individuellen Anforderungen abhängt.
Ergreifen Sie Maßnahmen und importieren Sie Ihre Notizen von iPhone auf Mac noch heute mit diesen einfachen Schritten.




Blödmann2023-04-12 14:12:15
Sie können Konten von Drittanbietern verwenden, um Ihre iPhone Notizen synchronisieren ohne iCloud und sie vom iPhone auf den Mac zu importieren. Wenig ich sind verblödet Sie Gefühl habe das ein!