Eine der besten Eigenschaften bei der Verwendung eines MacBook Pro oder eines anderen Laptops ist seine Portabilität. Damit können Sie arbeiten, wo immer Sie möchten, ohne es an eine Steckdose anschließen zu müssen. Dies liegt daran, dass ein MacBook über einen eigenen Akku verfügt und dieser jederzeit aufgeladen werden kann, wenn Sie ihn überall verwenden möchten.
Es gibt jedoch ein Problem, bei dem Sie dies definitiv erleben können. Und das ist, wenn dein Das MacBook Pro lädt nicht. Dies kann wirklich schmerzhaft sein, besonders wenn Sie sich an einem Ort befinden, an dem kein Ausgang verfügbar ist. Wenn dies Ihr Fall ist, haben wir hier einige Informationen, warum Ihr Das MacBook Pro lädt nicht. Wir haben hier auch einige Lösungen für Sie aufgeführt, mit denen Sie dieses Problem beheben können.
Inhalte: Teil 1. Dinge des MacBook Pro, auf die Sie achten müssenTeil 2. Gründe, warum Ihr MacBook Pro nicht aufgeladen wirdTeil 3. Fehlerbehebung bei MacBook Pro, das nicht aufgeladen wirdTeil 4. Überprüfen des Batteriestatus, um Ladeprobleme zu vermeidenTeil 5. Fazit
Leute lesen auch:Wie kann ich meinen Mac schneller laufen lassen?Wie Fix Externe Festplatte nicht auf dem Mac angezeigt?
Teil 1. Dinge des MacBook Pro, auf die Sie achten müssen
Damit Sie eine Lösung finden können, müssen Sie zunächst das Problem identifizieren. Wenn Sie wissen, woran es liegt, können Sie das Problem schnell beheben. Hier sind einige Dinge, auf die Sie achten müssen, wenn Ihr MacBook Pro nicht aufgeladen wird.
1. Überprüfen Sie, ob Ihr MacBook angeschlossen ist. Ist die MagSafe-Verbindung an Ihrem MacBook angeschlossen?
2. War der Apple-Adapter richtig angeschlossen? Sie müssen wissen, dass jeder Apple-Laptop-Adapter aus zwei Teilen besteht. Einer ist der quadratische Adapter und der andere ist der abnehmbare Stecker, der ihn mit einer Wand verbindet. Was Sie tun sollten, ist diese beiden Teile zu trennen und dann zu haben
3. Konnten Sie den Stecker in eine Steckdose stecken? War die Steckdose an? Haben Sie versucht, es an eine andere Steckdose anzuschließen? Dies sind alles nur grundlegend, aber Sie müssen sich vergewissern, dass Sie dies noch einmal überprüfen.
4. Wie sieht der Adapter aus? Hat es irgendwelche Mängel? Wenn ja, haben Sie versucht, einen anderen Adapter zu verwenden?
5. Vergewissern Sie sich, dass Sie Ihren Laptop oder Ihren MagSafe auf Staub geprüft haben, der möglicherweise dazu führt, dass er nicht aufgeladen wird.
6. Sie können auch das Batteriesymbol in der Menüleiste überprüfen. Wenn hier „Service Battery“ (Service-Batterie) angezeigt wird, ist es an der Zeit, dass Sie sie austauschen müssen. Machen Sie sich keine Sorgen, da Ihr MacBook weiterhin funktionieren kann. Der Akku ist jedoch bereits leer und Sie können ihn nicht mehr laden.
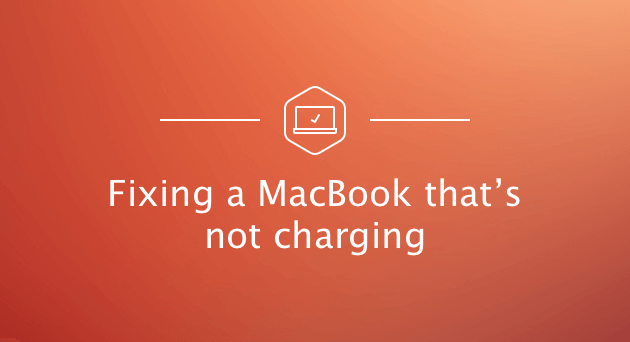
Teil 2. Gründe, warum Ihr MacBook Pro nicht aufgeladen wird
Es gibt auch einige mögliche Gründe dafür, warum Das MacBook Pro lädt nicht. Hier sind einige davon.
- Unterbrochene Verbindungen
- Hardwareprobleme
- Überhitzung
- Kritischer Batteriezustand
- Falsche Einstellungen
Teil 3. Fehlerbehebung bei MacBook Pro, das nicht aufgeladen wird
Jetzt wissen Sie, warum Ihr MacBook Pro nicht aufgeladen wird, und es ist an der Zeit, dass Sie einige Schritte unternehmen, um dieses Problem zu beheben. Im Folgenden finden Sie einige Methoden, mit denen Sie das Problem beheben können.
Methode 1. Überprüfen Sie Ihre Hardware
Bevor Sie weitermachen, müssen Sie von den Grundkenntnissen ausgehen. In einer solchen Situation, in der Ihr MacBook Pro nicht aufgeladen wird, müssen Sie zuerst alle Zubehörteile anzeigen, die Sie zum Aufladen verwenden. Überprüfen Sie Ihr Kabel auf Beschädigungen. Prüfen Sie, ob das Kabel defekte Stellen aufweist. Wenn Sie Schäden an Ihrem Kabel feststellen konnten, kann dies eine Ursache dafür sein, dass Ihr MacBook Pro nicht aufgeladen wird.
Im nächsten Schritt prüfen Sie, ob sich an Ihren Ports Fremdkörper befinden. Ein staubiger Anschluss kann einer der Gründe sein, warum Ihr MacBook Pro nicht aufgeladen wird. Dies liegt daran, dass die Verbindung blockiert wird. Vergewissern Sie sich, dass Sie Staub oder Ablagerungen in Ihrem Hafen entfernen.
Stellen Sie dann sicher, dass Sie an eine Steckdose angeschlossen sind und diese eingeschaltet haben. Wenn es immer noch nicht funktioniert, verwenden Sie eine andere Steckdose.
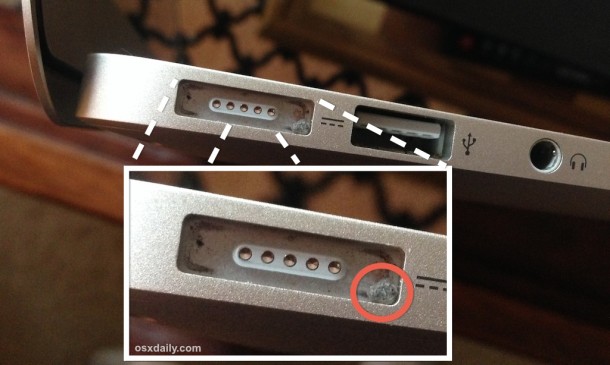
Methode 2. Führen Sie einen Neustart auf Ihrem MacBook Pro durch
Wenn die Apps auf Ihrem MacBook Pro nicht mehr reagieren oder eingefroren sind, gilt dies auch für die Hardware. Die Hardware, die das Laden Ihres MacBook Pro steuert, kann ebenfalls eingefroren werden. Aus diesem Grund reicht ein einfacher Neustart aus.
1. Klicken Sie auf das Apple-Logo in der oberen linken Ecke Ihres Bildschirms.
2. Danach fahren Sie fort und klicken Sie auf Neustart.
3. Warten Sie, bis Ihr MacBook neu gestartet wird. Sobald es vollständig eingeschaltet ist, laden Sie es auf.
Methode 3. Überprüfen Sie den Zustand Ihrer Batterie
Der Akku Ihres MacBook Pro kann schneller leer werden, insbesondere wenn Sie ihn intensiv benutzen. Was Sie hier tun sollten, ist, dass Sie den Status Ihrer Batterie überwachen. Wenn Sie dies nicht tun, besteht die Gefahr, dass Sie ein totes MacBook haben. Dies ist besonders dann relevant, wenn der Akku nicht über ein Kabel aufgeladen wird.
Halten Sie die Wahltaste gedrückt und klicken Sie dann auf das Batteriesymbol, um den Stand Ihrer Batterielebensdauer anzuzeigen. Sobald Sie dies getan haben, wird die erweiterte Option auf Ihrem Bildschirm angezeigt. Sie müssen die vier Zustände Ihres Batteriezustands kennen.
1. Normal - Dies ist der Fall, wenn der Akku ordnungsgemäß funktioniert.
2. Ersetzen Sie bald - Ihre Batterie arbeitet noch. Es ist jedoch nicht dasselbe wie zuvor, und es besteht Bedarf an Ersatz.
3. Jetzt ersetzen - Dies zeigt an, dass ein sofortiger Batteriewechsel erforderlich ist. Dies liegt daran, dass die Ladung sehr schlecht ist.
4. Service-Batterie - Dies bedeutet, dass Ihre Batterie so bald wie möglich ausgetauscht werden muss. Wenn nicht, besteht die Gefahr, dass Ihr MacBook beschädigt wird.
Sie müssen wissen, dass die Lebensdauer Ihres Akkus auf Ihrem MacBook Pro Ihre höchste Priorität hat.
Methode 4. Setzen Sie Ihre SMC zurück
SMC oder der System Management Controller ist für die Verwaltung der Akkulaufzeit verantwortlich. Wenn Ihr MacBook nicht aufgeladen wird, können Sie das Problem möglicherweise beheben, indem Sie versuchen, es zurückzusetzen.
Beachten Sie, dass das Zurücksetzen des SMC mit einem austauschbaren Akku und einem nicht austauschbaren Akku einen anderen Vorgang hat. Dies ist ein Grund, warum Sie herausfinden sollten, ob Sie einen austauschbaren Akku haben. Wenn der Akku austauschbar ist:
1. Fahren Sie Ihr MacBook Pro herunter
2. Nehmen Sie die Batterie heraus
3. Halten Sie den Ein- / Ausschalter etwa fünf Sekunden lang gedrückt.
4. Setzen Sie den Akku wieder ein
5. Schalten Sie Ihr MacBook ein
Wenn der Akku nicht entfernbar ist: 1. Fahren Sie Ihr MacBook Pro herunter
2. Drücken Sie die Umschalttaste + Strg + Wahltaste + Ein- / Aus-Taste gleichzeitig etwa zehn Sekunden lang.
3. Lassen Sie alle Tasten nach zehn Sekunden los
4. Drücken Sie den Netzschalter Ihres MacBook, um es wieder einzuschalten.
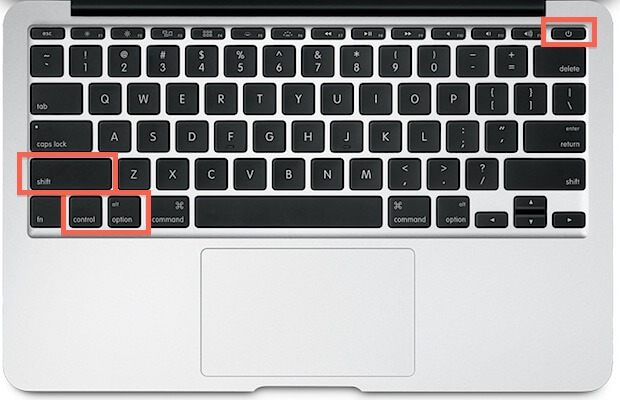
Methode 5. Kühlen Sie Ihr MacBook ab
Ein möglicher Grund, warum Ihr MacBook nicht aufgeladen wird, ist, dass es bereits überhitzt ist. Sobald der Wärmesensor Ihres MacBook Pro einen Temperaturanstieg erkennt, ist es wahrscheinlicher, dass er den Zugang zu Ihrem Akku blockiert. Dies dient der Sicherheit Ihres MacBook.
Wenn Sie feststellen, dass Ihr MacBook überhitzt, müssen Sie es nur ausschalten und einige Zeit abkühlen lassen. Wenn Sie es im Freien verwenden, müssen Sie an einen schattigen Ort gehen, da ein direkter Kontakt mit Sonnenlicht ebenfalls zu einer Überhitzung führen kann.
Teil 4. Überprüfen des Batteriestatus, um Ladeprobleme zu vermeiden
Damit Sie keine Probleme mit dem Aufladen Ihres MacBook Pro haben, sollten Sie den Akkustatus überwachen. Dazu benötigen Sie ein zuverlässiges Dienstprogramm. Das empfohlenste Tool, das Sie verwenden können, ist das PowerMyMac.
PowerMyMac informiert Sie mit Sicherheit über den Zustand Ihres Akkus. Darüber hinaus werden Sie benachrichtigt, sobald auf Ihrem MacBook Pro ein Problem auftritt, und es hilft Ihnen auch, das Problem zu beheben.
Abgesehen von diesen gibt es noch andere Funktionen, die PowerMyMac bietet. Zum Beispiel können Sie Verlassen Sie den löschbaren Speicherplatz auf dem Mac, um mithilfe von PowerMyMac mehr Speicherplatz zu erhalten. Oder Sie können es verwenden, um Beschleunigen Sie Ihr MacBook.
Funktionen von PowerMyMac:
- Es wird Ihnen helfen, Ihr MacBook Pro zu beschleunigen
- Sie können schnell und sicher alle Ihre Junk-Dateien von Ihrem MacBook Pro löschen, um mehr Speicherplatz zu erhalten.
- Es kann Ihnen auch dabei helfen, alle nicht benötigten E-Mail-Anhänge, mehrsprachigen und iTunes-Backups zu finden und anschließend zu entfernen
- Es kann Ihnen auch beim Scannen und anschließenden Löschen aller großen Dateien helfen, die Sie auf Ihrem MacBook Pro nicht mehr benötigen.
Beginnen wir mit PowerMyMac!
Schritt 1. Laden Sie PowerMyMac auf Ihr MacBook Pro herunter und starten Sie es
Lassen Sie das Programm von unserer offiziellen Website unter www.imymac.de herunterladen. Danach installieren Sie es auf Ihrem MacBook Pro. Sobald Sie das Programm erfolgreich auf Ihrem MacBook Pro installiert haben, starten Sie es. Auf dem Hauptbildschirm des Programms haben Sie alle Optionen, die Sie auf der linken Seite Ihres Bildschirms ausführen möchten.

Schritt 2. Scannen von System-Junk
Angenommen, Sie möchten alle Ihre Junk-Dateien bereinigen. Sie müssen lediglich auf der linken Seite Ihres Bildschirms Master Scan auswählen. Klicken Sie anschließend auf die Schaltfläche Scannen und warten Sie, bis das Programm das Scannen Ihres MacBook Pro abgeschlossen hat. Sobald der Scanvorgang abgeschlossen ist, zeigt Ihnen der PowerMyMac alle Junk-Dateien auf Ihrem MacBook an.
Das Programm kategorisiert außerdem alle Junk-Dateien für eine einfachere Anzeige. Sie können auch auf die Schaltfläche Rescan klicken, um das MacBook Pro erneut zu scannen.

Schritt 3. Überprüfen Sie die zu bereinigenden Elemente und wählen Sie sie aus
PowerMyMac zeigt Ihnen dann alle Ihre Junk-Dateien in Kategorien an. Dort werden Kategorien wie Anwendungscache, Fotocache, E-Mail-Cache, Systemprotokolle, Systemcache und mehr angezeigt.
Hier müssen Sie lediglich die Kategorie bereinigen. Anschließend werden alle darin enthaltenen Daten auf der rechten Seite Ihres Bildschirms angezeigt. Wählen Sie alle Daten aus, die Sie bereinigen möchten, und klicken Sie dann auf die Schaltfläche Bereinigen.
Sie können die gleichen Schritte auch für Duplicate Finder sowie für große und alte Dateien ausführen.

Schritt 4. Mac System Junk bereinigen ist erledigt
Sobald Sie auf die Schaltfläche Bereinigen geklickt haben, wurden die Junk-Dateien bereinigt.

Teil 5. Fazit
Es ist sehr wichtig, dass Sie die Lebensdauer Ihrer Batterie überwachen. Auf diese Weise können Sie die mobile Nutzung Ihres MacBook Pro aufrechterhalten. Auf diese Weise vermeiden Sie außerdem Probleme, bei denen Ihr Laptop nicht aufgeladen wird. Bedenken Sie, wie Sie Ihr MacBook Pro verwenden. Verwenden Sie es nicht, während Sie es aufladen, damit der Akku nicht beschädigt wird.
PowerMyMac ist eine der nützlichsten Software, die Sie auf Ihrem MacBook haben können. Es kann Ihnen helfen, Probleme auf Ihrem MacBook Pro zu überwachen und zu beheben. Es kann auch Ihr MacBook beschleunigen und Ihnen mehr Speicherplatz für Ihre neuen Dateien und Anwendungen bieten.
Lassen Sie das Programm auf Ihrem MacBook Pro installieren und versichern Sie sich, dass Sie das beste Erlebnis aller Zeiten haben werden. Ein sauberes MacBook ist ein gesundes MacBook. Denken Sie daran.



