![]() Ich liebe meine Mac-Geräte. Eines der Geräte, das ich besitze, ist ein MacBook Pro. Ich habe kürzlich das macOS High Sierra auf meinem MacBook Pro installiert, aber es sieht so aus, als hätte es Probleme. Ich kann Mac OS nicht einfach neu aufsetzen. Ich möchte nicht, dass meine Dateien gelöscht werden, also möchte ich macOS Sierra neu Installieren Sie, ohne Datenverlust. Was ich möchte, ist eine einfache Neuinstallation des Betriebssystems. Wie mache ich das?
Ich liebe meine Mac-Geräte. Eines der Geräte, das ich besitze, ist ein MacBook Pro. Ich habe kürzlich das macOS High Sierra auf meinem MacBook Pro installiert, aber es sieht so aus, als hätte es Probleme. Ich kann Mac OS nicht einfach neu aufsetzen. Ich möchte nicht, dass meine Dateien gelöscht werden, also möchte ich macOS Sierra neu Installieren Sie, ohne Datenverlust. Was ich möchte, ist eine einfache Neuinstallation des Betriebssystems. Wie mache ich das?
Es ist einfach, Mac OS Sierra neu zu installieren, ohne Datenverlust. In der folgende Anleitung erhalten Sie ausführlich Antworten.
Inhalte: Teil 1. Dinge, die Sie wissen müssen, bevor Sie Mac OS neu aufsetzenTeil 2. MacOS Sierra neu aufsetzen ohne DatenverlustTeil 3. Fazit
Leute lesen auch:So stellen Sie den Mac auf die Werkseinstellungen zurückSo installieren Sie Windows auf dem Mac
Teil 1. Dinge, die Sie wissen müssen, bevor Sie Mac OS neu aufsetzen
Funktioniert Ihr Mac-Gerät nach einer Installation von macOS Sierra nicht ordnungsgemäß? Oder Sie befinden sich gerade mitten im Installationsprozess und es ist ein Problem aufgetreten.
Eine der besten Methoden, um diese Probleme zu beheben, ist die Neuinstallation von macOS Sierra. Keine Angst vor Datenverlust aufgrund der Neuinstallation von Mac OS Sierra.
Das erneute Installieren von macOS Sierra hat keine Auswirkungen auf Ihre Dateien, Benutzereinstellungen, Apps und anderen Daten. In diesem Fall wird eine neue Kopie des Betriebssystems erneut auf Ihrem Mac-Gerät installiert.
Aber was ist, wenn Sie alle Ihre Daten auf dem Mac bereinigen möchten? Was ist, wenn Sie Ihren Mac auf die Werkseinstellungen zurücksetzen möchten, damit er zu seinen ursprünglichen Einstellungen zurückkehrt? Nun, was Sie wollen, ist die saubere Neuinstallation von macOS Sierra.
Bei diesem Installationsvorgang werden alle Elemente auf Ihrem Gerät entfernt. Alle Dokumente und Dateien werden entfernt. Bei einer einfachen Neuinstallation werden diese Dateien jedoch nicht gelöscht.
Wenn Sie wissen wollen, wie Sie Ihre Daten behalten (anstatt alle zu entfernen), sollten Sie diese Anleitung lesen, um zu erfahren, wie Sie eine Neuinstallation des macOS Sierra durchführen.
Bevor Sie jedoch mit dem neu aufsetzen beginnen, müssen Sie einige Schritte unternehmen, um Ihr Gerät für die Installation von macOS Sierra vorzubereiten.
Bevor Sie beginnen: Sichern Sie Ihre Daten
Durch eine Neuinstallation werden Ihre Daten zwar nicht gelöscht, es ist jedoch wichtig, dass Sie auf nun mal sicher gehen. Deshalb müssen Sie Ihre Daten sichern. Falls ein Problem auftritt, können Sie die Sicherung wiederherstellen und haben immer noch alle Dateien erhalten.
Eine mögliche Methode, die Sie für ein Backup verwenden können, ist die Verwendung der Time Machine Ihres macOS. Mit dieser Time Machine kann Ihr Gerät automatisch Sicherungskopien erstellen.
Eine andere Möglichkeit ist die Verwendung von iCloud und DropBox. Sie können auch externe Festplatten verwenden, um Ihre Daten zu sichern. Eine andere Sache, die Sie vor der Neuinstallation des macOS Sierra möglicherweise tun möchten, Reinigen Sie Ihr Gerät von Müll einschließlich Bereinigen Sie den Anwendungscache.
Möglicherweise möchten Sie auch unerwünschte Dateien wie Browsererweiterungen und App-Reste entfernen. Dies kann eine gute Sache sein, da dies zu einer besseren Installation des Betriebssystems führt - es gibt keine Unordnung, wenn Sie das neue macOS aufsetzen.
Wie können Sie Ihren Mac reinigen und neu aufsetzen? Nun, Sie können es manuell oder mit einem Werkzeug tun. Wir empfehlen die Verwendung eines Mac Cleaner Tool, damit der Prozess schnell abgeschlossen ist. Die Software, die wir empfehlen würden, ist iMyMac PowerMyMac.
Nachfolgend sind die Merkmale und Vorteile dieses Reinigers aufgeführt:
1 - One-Click-Funktion - Dies bedeutet, dass Sie einen vollständigen Scan Ihres Mac mit nur einem Klick durchführen können. Sie können auch Ihr gesamtes Mac-Gerät mit einem einfachen Klick reinigen.
2 - Leistungsstark - Mit den leistungsstarken Funktionen von PowerMyMac können Sie einen umfassenden, schnellen Scan Ihres gesamten Mac durchführen.
3 - Selektiv - Es scannt Ihr Gerät umfassend und zeigt die Ergebnisse in einer Liste an. Sie können sich die Ergebnisse nach bestimmten Parametern sortieren lassen, z. B. Zeit und Größe. Sie können jedes Element in der Vorschau anzeigen und die Elemente auswählen, die Sie löschen möchten. Sie haben alles unter Kontrolle.
4 - Kostenlose Testversion - Sie können die ersten 500 MB Datenreinigung testen. Sie werden in der Lage sein, alle Funktionen zu testen, ohne Geld aus zu geben.
Hier erfahren Sie, wie Sie PowerMyMac verwenden. So bereinigen Sie Ihren Mac:
Schritt 1. Laden Sie PowerMyMac herunter und starten Sie es
Laden Sie das Programm von der offiziellen Website herunter. Starten Sie die Software auf Ihrem Mac-Gerät. Der Hauptbildschirm zeigt den Systemstatus Ihres Geräts an.

Schritt 2. Scan System Junk
Überprüfen Sie die linke Seite des Bildschirms. Wählen Sie das Modul mit dem Namen "Master Scan". Drücken Sie die Scan-Taste, um den Scanvorgang zu starten. Warten Sie einen Moment, bis Ihnen alle Junk-Dateien angezeigt werden.
PowerMyMac zeigt die Junk-Dateien in verschiedenen Kategorien an, z. B. Anwendungscache, Fotocache, E-Mail-Cache, Systemprotokolle, Systemcache usw.

Schritt 3. Überprüfen Sie die zu bereinigenden Elemente und wählen Sie sie aus
Wählen Sie eine Kategorie aus und zeigen Sie eine Vorschau der Dateien in dieser Kategorie an. Wählen Sie die Kategorien und spezifischen Dateien (in dieser Kategorie) aus, die Sie bereinigen möchten. Drücken Sie dann die Taste Reinigen.

Schritt 4. Die Bereinigung ist abgeschlossen
Warten Sie, bis die ausgewählten Dateien bereinigt sind. Diese Dateien werden dann mit null KB markiert. Automatisch neu erstellte Ordner werden nicht als solche markiert.
Wiederholen Sie die Schritte 1 bis 3. Sie können stattdessen das Modul „Finder duplizieren“ oder „Große und alte Dateien“ auswählen.

Nachdem Sie Ihr Backup erstellt und unnötiges Durcheinander beseitigt haben, ist es höchste Zeit, die Neuinstallation durchzuführen.
Teil 2. MacOS Sierra neu aufsetzen ohne Datenverlust
Hier ist eine schrittweise Anleitung, wie Sie das macOS Sierra auf Ihrem Gerät neu aufsetzen können, ohne Daten zu verlieren:
- Wählen Sie Neustart aus dem Menü.
- Wählen Sie im Fenster "Dienstprogramme" die Option "macOS neu installieren".
- Wählen Sie eine bestimmte Festplatte.
- Warten Sie, bis der gesamte Vorgang abgeschlossen ist.
Schritt 1 - Wählen Sie Neustart aus dem Menü
Sichern Sie Ihren Mac, bevor Sie den Vorgang starten (nur eine Erinnerung). Sehen Sie sich die obere linke Ecke des Fensters an und drücken Sie das Apple-Symbol. Wählen Sie im angezeigten Menü die Option Neu starten.
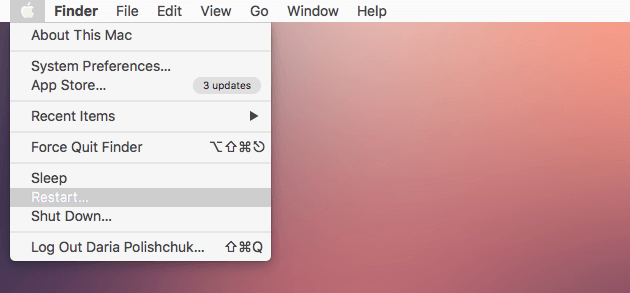
Schritt 2 - Wählen Sie im Fenster "Dienstprogramme" die Option "macOS neu installieren"
Drücken Sie dann die Command + R. Ein macOS Utilities-Fenster wird angezeigt. Wählen Sie MacOS neu installieren und klicken Sie auf Weiter.
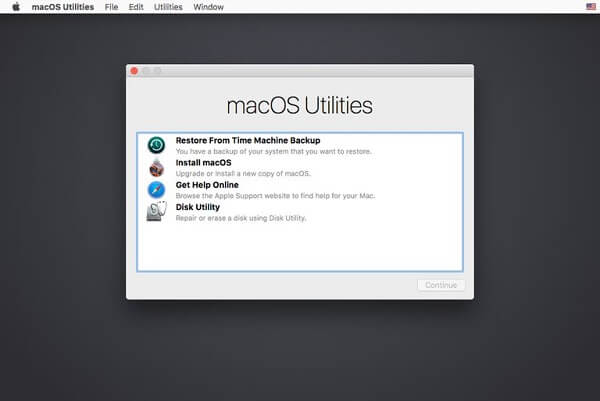
Schritt 3 - Wählen Sie eine Festplatte
Wählen Sie eine Festplatte. Normalerweise ist dies Macintosh HD.

Schritt 4 - Warten Sie, bis der gesamte Prozess abgeschlossen ist
Klicken Sie auf Installieren. Warten Sie dann, bis der gesamte Vorgang abgeschlossen ist.
Das war's schon. Einfach. Es ist, als würde man einem Baby Süßigkeiten abnehmen.
Teil 3. Fazit
Haben Sie Probleme mit dem macOS Sierra? Oder gibt es Probleme bei der Installation? Das ist okay. Wir stehen Ihnen zur Verfügung.
Sie können macOS Sierra neu installieren, alle Ihre Dateien zu behalten und dennoch eine neue Kopie des Betriebssystems erhalten. Bevor Sie dies tun, sollten Sie Ihre Dateien sichern und Ihr Gerät mit PowerMyMac bereinigen.
Das Tool ist einfach zu bedienen und bereitet Ihr Gerät auf jeden Fall auf die Neuinstallation von macOS Sierra vor.



