Es ist wichtig, dass Sie Ihren Computer sauber halten. Auf diese Weise können Sie die Geschwindigkeitsleistung Ihres Computers beibehalten und mehr Speicherplatz auf Ihrer Festplatte haben. Dies ist auch eine Gewohnheit für Sie, um jede Gefahr für Ihren Computer zu verhindern.
Es gibt einige Dinge, die Sie berücksichtigen müssen, um auf Ihrem Mac oder Windows gelöscht zu werden, und eine davon ist Ihre System-Junk-Datei. In diesem Artikel zeigen wir Ihnen So entfernen Sie Systemmüll auf einem Mac.
Inhalte: Teil 1. Was ist System Junk auf einem Mac?Teil 2. Wie löscht man Systemdateien auf einem Mac?Teil 3. So reinigen Sie System Junks mit dem Mac-Terminal?Teil 4. Fazit
Leute lesen auch:2-Lösungen zum Löschen temporärer Dateien.So leeren Sie den Papierkorb auf dem Mac | Volle Lösungen hier!
Teil 1. Was ist System Junk auf einem Mac?
Es gibt viele Dateien auf Ihrem Mac, wir kennen die meisten dieser Dateien nicht, weil wir sie nicht einmal verwenden, also wissen wir es nicht So entfernen Sie Systemmüll auf einem Mac. Diese Dateien werden als "Systemmüll" bezeichnet. Es enthält Folgendes.
- Caches
- Sprachdateien
- Konfigurationsdateien
- Logs
- Development Junk und mehr.
Was sind die Komponenten von System Junk?
Lassen Sie uns weiterhin einige der Daten auf dem Mac untersuchen, die Systemmüll enthalten, damit wir Ihnen Möglichkeiten zum Entfernen zeigen können Systemmüll auf Mac zu etwas Platz freigeben.
1. Cache-Speicher
Die meisten Menschen möchten mit unserem Mac im Internet surfen, Videos ansehen oder Nachrichten lesen. Nur wenige wissen jedoch, dass Ihre Browserdaten nach der Verwendung Ihres Browsers automatisch auf Ihrer Festplatte gespeichert werden. Sobald Sie dieselbe Site besuchen, wurden die Daten bereits gespeichert, damit Sie sie in Zukunft schnell öffnen können. Dies ist ein sogenannter Cache, der Speicherplatz auf Ihrer Festplatte beansprucht und den Sie benötigen Entfernen Sie diese Cache-Dateien um Platz zurück zu bekommen.
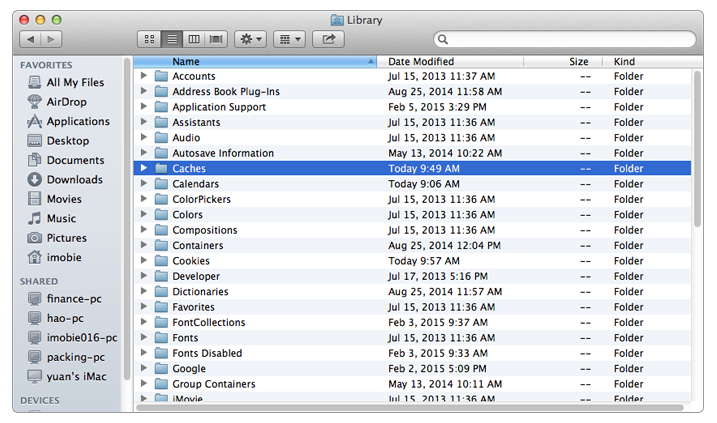
2. Sprachdateien
Alle Ihre Nachrichten, Textdateien und anderen Informationen, die Sie auf Ihrem Bildschirm sehen können, wenn Sie Ihren Mac verwenden, werden tatsächlich in einem Ordner gespeichert. Dies hilft Ihrem Mac, diese Informationen in eine andere Sprache zu übersetzen. Sprachdateien werden tatsächlich verwendet, damit eine Anwendung andere Sprachen unterstützen kann. Die meisten dieser Sprachen sind jedoch diejenigen, die Sie eigentlich nicht benötigen.
3. Entwicklung Junk
Sobald Sie Anwendungen installiert und dann entfernt sowie Websites angezeigt und Spiele auf Ihrem Mac installiert haben, nimmt sie tatsächlich Speicherplatz auf Ihrer Festplatte ein. Diese werden als Ihre Entwicklungs-Junks bezeichnet. Dieser Typ kann tatsächlich dazu führen, dass Ihr Mac seine Leistung beeinträchtigt. Es gibt auch Fälle, in denen diese Dateien unsichtbar sind und in einem versteckten Ordner gespeichert werden.
4. Protokolldateien
Dies ist eine Aufzeichnung der Aktivität Ihrer Anwendung, Ihres Dienstes oder Ihres Prozesses. Es besteht jedoch eine große Wahrscheinlichkeit, dass Ihr Protokoll Informationen sammelt, die Sie nicht benötigen. Wenn Sie zu den Benutzern gehören, die selten einen Absturzbericht senden, können Sie Ihr Benutzerprotokoll bereinigen, damit Ihre Anwendungen eine bessere Leistung erzielen. Auf diese Weise können Sie auch mehr Speicherplatz auf Ihrer Festplatte sparen. Natürlich können Sie dies tun, indem Sie die Schritte zum Entfernen von Systemmüll auf einem Mac mit PowerMyMac ausführen (wird in Teil 2 erwähnt).
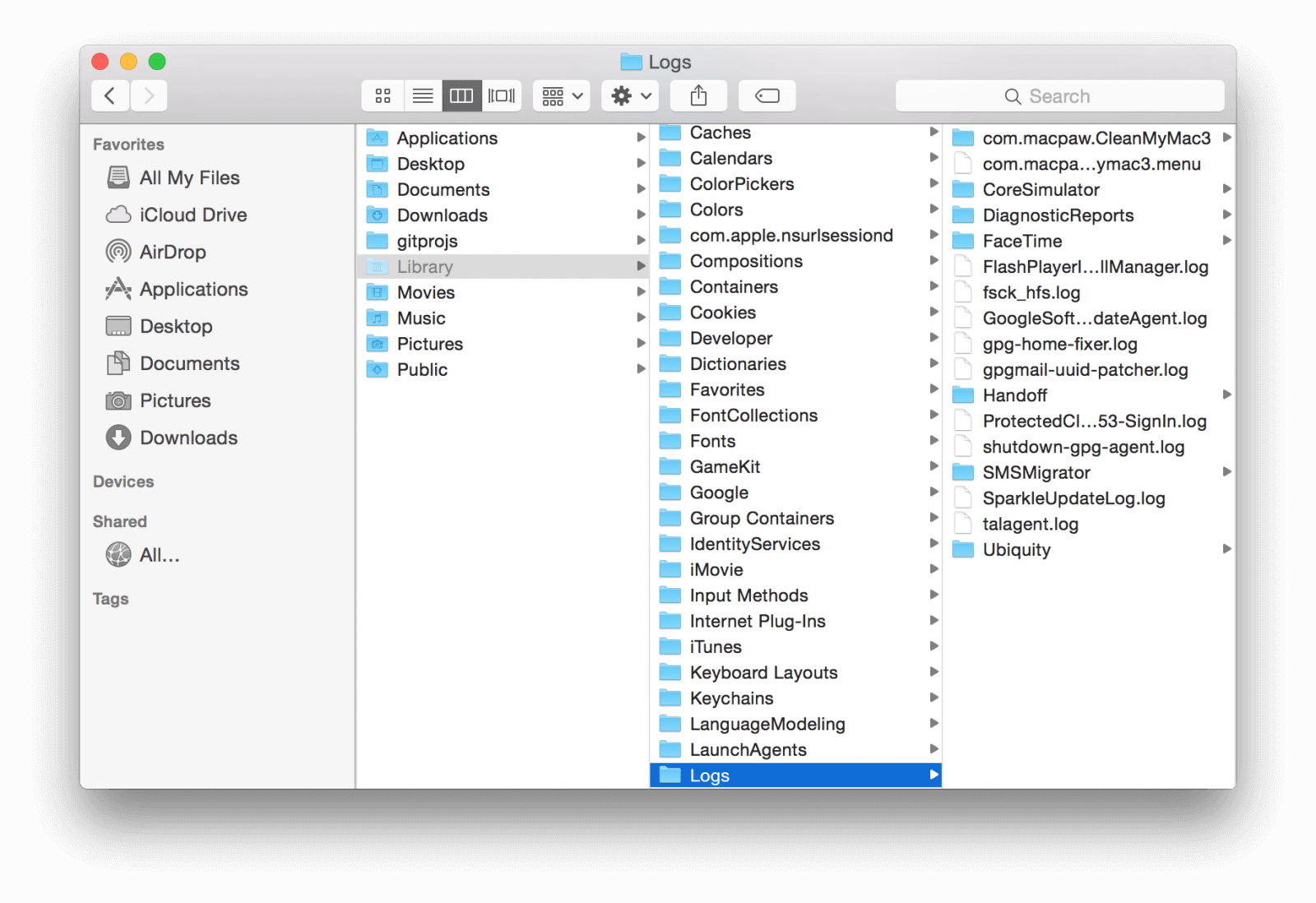
5. Universal-Binärdateien
Diese Daten kommen in einer Reihe von Dateien, die einem Anwendungspaket zugeordnet sind. Auf diese Weise können Sie Ihren Mac in zwei verschiedenen Architekturen ausführen. Diese Typen sind Intel und PowerPC. Ihr Mac verwendet jedoch nur einen dieser beiden Typen.
6. Gebrochene Login-Elemente
Dies bezieht sich auf eine Anwendung oder einen Prozess, der tatsächlich beim Start Ihres Mac gestartet wurde. Sobald Sie eine bestimmte Anwendung oder einen Dienst auf Ihrem Mac entfernen, bleibt tatsächlich ein defekter Link zurück. Diese defekten Links sind Ihr defekter Login. Diese Elemente haben auf Ihrem Mac keine wichtige Verwendung, und wenn diese aufgestapelt sind, können einige der wertvollen Ressourcen Ihres Mac in Anspruch genommen werden.
7. Defekte Einstellungen
Einstellungen sind Dateien, die häufig im Inhalt Ihrer Anwendung enthalten sind. Sie sind dafür verantwortlich, die Parameter beizubehalten, die einer App mitteilen, wie sie funktionieren können. Im Laufe der Zeit können diese Dateitypen jedoch beschädigt werden. Aus diesem Grund können Probleme auftreten, z. B. ein Absturz der Anwendung, eine beschädigte Festplatte oder ein plötzlicher Stromausfall.
Wenn Sie also möchten, dass die Anwendungen auf Ihrem Mac ordnungsgemäß funktionieren, stellen Sie sicher, dass Sie diese fehlerhaften Einstellungen entfernen. Es gibt auch Fälle, in denen, wenn diese Dateien in den Monaten oder Jahren, in denen Sie Ihren Mac verwenden, alle aufgestapelt sind, die Wahrscheinlichkeit hoch ist, dass Ihr Mac langsam oder am schlimmsten läuft und eingefroren wird.
8. XCode Junk
Wenn Sie sich selbst bewerben möchten, wissen Sie das auch Xcode Alle unterstützenden Apps können sich häufen und viel Platz auf Ihrem Mac beanspruchen. Aus diesem Grund können Sie die abgeleiteten Daten, den Modul-Cache und vieles mehr am besten bereinigen. Auf diese Weise können Sie mehr Speicherplatz auf Ihrer Festplatte freigeben.
Tip: Wenn Sie der Meinung sind, dass Xcode auf Ihrem Mac viel Platz beansprucht und Sie ihn löschen möchten, um Speicherplatz zu sparen, finden Sie hier eine vollständige Entfernungsanleitung für dich.
9. iOS-Foto-Cache
Dies sind Dateien, die sich tatsächlich in Ihrer Fotobibliothek befinden. Dieser befindet sich in einem Ordner mit dem Namen "iPod Photo Cache". Dies passiert, wenn Sie versuchen, Ihre Fotos mit Ihrem iPhone, iPad oder einem Ihrer iOS-Geräte zu synchronisieren. ITunes erstellt diesen Ordner dann automatisch. Hier werden Ihre Caches gespeichert.
Jetzt wissen Sie, was genau Systemmüll auf einem Mac ist. Im nächsten Teil zeigen wir Ihnen auf einfache Weise, wie Sie Systemmüll auf einem Mac entfernen können.
Teil 2. Wie löscht man Systemdateien auf einem Mac?
Der PowerMyMac ist der beste Weg, um Systemmüll auf dem oben genannten Mac in nur wenigen Minuten zu entfernen. Darüber hinaus können Sie alle Junk-Dateien bereinigen, die Sie auf Ihrem Mac nicht mehr benötigen und die tatsächlich Speicherplatz beanspruchen.
So verwenden Sie den PowerMyMac, um Systemmüll auf einem Mac zu entfernen:
- Laden Sie PowerMyMac herunter und installieren Sie es
- Scannen Ihres Systemmülls
- Wählen Sie System Junk zum Reinigen
- System Junk File - Bereinigt!
Schritt 1. Laden Sie PowerMyMac herunter und installieren Sie es
Besuchen Sie die offizielle Website unter www.imymac.de und dann auf die gratis Download Taste, damit Sie das Programm erhalten. Nachdem Sie den PowerMyMac heruntergeladen haben, können Sie ihn auf Ihrem Mac installieren. Starten Sie dann das Programm.
Schritt 2. Scannen Sie Ihren System-Junk
Auf der linken Seite Ihres Bildschirms sehen Sie außerdem eine Liste der Module, die der PowerMyMac ausführen kann. Klicken Sie in dieser Liste auf „Master Scan", Dann klicken Sie auf"Scan”, Damit das Programm alle Junk-Dateien finden kann, die Sie auf Ihrem Mac haben.
Sobald der Scanvorgang abgeschlossen ist, zeigt Ihnen der PowerMyMac alle Junk-Dateien, die Sie auf Ihrem Mac haben, in Kategorien an. Sie können auch versuchen, die Schaltfläche "Erneut scannen" auszuwählen, wenn Sie einen weiteren Scan auf Ihrem Mac durchführen möchten.

Schritt 3. Wählen Sie System Junk zum Reinigen
Wie Sie auf Ihrem Bildschirm sehen können, werden alle Junk-Dateien, die Sie auf Ihrem Mac haben, nach Kategorien angezeigt. Sie sehen ihre Kategorien wie Anwendungscache, Fotocache, E-Mail-Cache, Systemprotokolle, Benutzerprotokolle, Systemcache, Systemabfall und mehr.
Suchen Sie in der Liste der Kategorien nach „System-Cache“ und wählen Sie ihn aus. Sobald Sie dies ausgewählt haben, werden alle darin enthaltenen Daten auf der rechten Seite Ihres Bildschirms angezeigt. Danach klicken Sie auf „Sauber" Taste. Dann beginnt das Programm mit der Bereinigung Ihrer System-Junk-Datei.

Schritt 4. System Junk File - Bereinigt!
Sobald der PowerMyMac mit dem Reinigungsvorgang fertig ist, wird dieselbe Kategorie auf Ihrem Bildschirm angezeigt und Sie können eine Anzeige mit der Aufschrift „Bereinigung abgeschlossen”. Dies bedeutet, dass Ihre System-Junk-Datei vollständig sauber ist.

PowerMyMac kann Ihnen auch dabei helfen, Unordnung zu beseitigen und Ihre großen und alten Dateien zu scannen und zu entfernen. Es kann Ihnen auch dabei helfen, nicht benötigte E-Mail-Anhänge, Ihr iTunes-Backup und Ihre Mehrsprachigkeit zu entfernen. Dieses Programm ist garantiert sicher, einfach und effektiv zu bedienen. Du kannst es haben die kostenlose Testversion. um Junks oder Apps zuerst zu reinigen.
Teil 3. So reinigen Sie System Junks mit dem Mac-Terminal?
Mit Terminal können Sie tatsächlich einen Reinigungsplan auf Ihrem Mac einrichten. Dieser Bereinigungsprozess hängt davon ab, wie viele Macs von den Junks befreit werden sollen.
So entfernen Sie Systemmüll auf einem Mac mithilfe des Terminals:
- Starten Sie das Terminal auf Ihrem Mac.
- Geben Sie Folgendes ein: Tägliches Sudo, wöchentliches Sudo, monatliches Sudo.
- Wählen Sie eine der folgenden Optionen aus, die Sie eingeben möchten.
- Nachdem Sie die gewünschte Option eingegeben haben, drücken Sie die Enter.
- Versuchen Sie abschließend, Ihren Mac neu zu starten, sobald die automatische Bereinigung abgeschlossen ist.
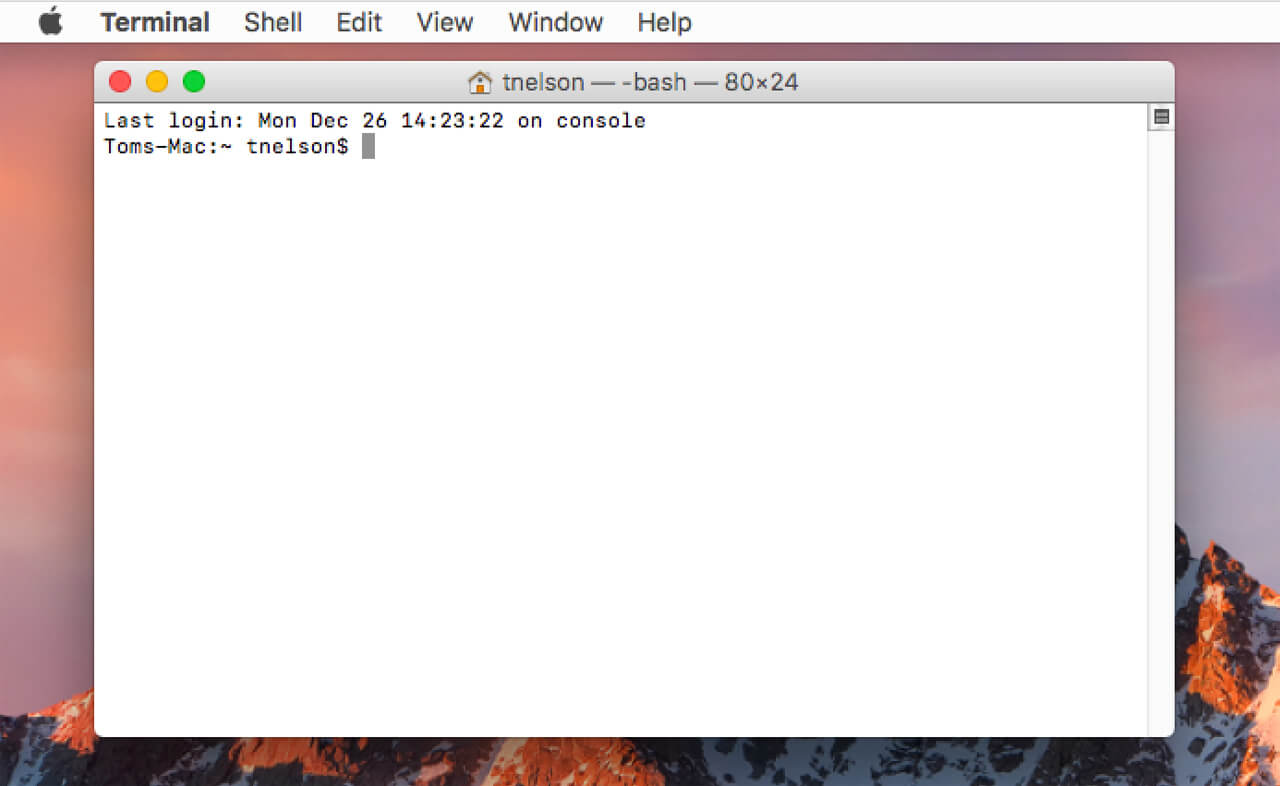
Hinweis: Diese Methode, Ihren Systemmüll zu säubern, ist nicht die beste Methode, aber Sie können es trotzdem versuchen. Sobald der Bereinigungsprozess mit dieser Methode abgeschlossen ist, besteht die Möglichkeit, dass Ihr System mit Störungen beginnt.
Aus diesem Grund müssen Sie möglicherweise einige Korrekturen in der Authentifizierung vornehmen, damit Ihre Anwendung ordnungsgemäß funktioniert.
Bouns-Tipp: So bereinigen Sie System-Junk unter Windows
Wenn Ihr Betriebssystem Windows ist, können Sie das Tool zur Datenträgerbereinigung in Windows verwenden, um System-Junks zu bereinigen Windows-7 / 10 Führen Sie die folgenden Schritte aus, oder in anderen Versionen:
- Gehen Sie zum Startmenü und klicken Sie auf Alle Programme.
- Gehen Sie zu Zubehör> Systemprogramme> Datenträgerbereinigung.
- Klicken Sie auf Datenträgerbereinigung, um auf ein neues Fenster zuzugreifen, und wählen Sie dann die Dateien aus, die Sie entfernen möchten.
- Klicken Sie auf die Schaltfläche OK und dann auf Dateien löschen.
Teil 4. Fazit
Wie wir Ihnen gezeigt haben, ist das Bereinigen der System-Junk-Datei auf Ihrem Computer eines der wichtigsten Dinge, die Sie tun sollten. Dies liegt daran, dass diese Dateien tatsächlich Ihren Speicherplatz beanspruchen, insbesondere wenn sie bereits gestapelt sind. Nicht nur das, sondern es kann auch die Leistung Ihres Mac beeinträchtigen, da dieser immer langsamer läuft. Aus diesem Grund gibt es Möglichkeiten, wie Sie Systemmüll auf einem Mac entfernen können.
Mit Terminal können Sie einen Zeitplan für die Reinigung Ihres Mac erstellen. Es ist jedoch nicht so effizient, wenn es darum geht, Ihren Systemmüll zu beseitigen. Zum Glück haben Sie die PowerMyMac. Damit können Sie Ihre System-Junks mit nur wenigen Klicks entfernen. Auf diese Weise können Sie das Leben und die Gesundheit Ihres Mac erhalten, die Geschwindigkeitsleistung steigern und mehr Speicherplatz für neue und wichtige Dateien und Anwendungen auf Ihrem Mac gewinnen.



