Hallo! Wissen Sie So synchronisieren Sie das iPhone mit dem Mac? Finden Sie heraus, wie auch andere Tipps in diesem brandneuen Post!
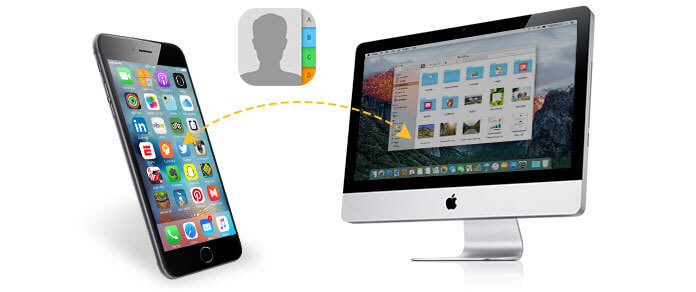
Inhalte: Teil 1. Wie verwende ich iTunes für Mac?Teil 2. Synchronisieren Sie den Mac mit dem iTunes Aver Wi-Fi NetworkTeil 3. Synchronisieren Sie das iPhone über ein USB-Kabel mit iTunes auf dem MacTeil 4. ITunes Cache-Dateien und Junk-Dateien entfernen.Teil 5. Mac leicht reinigenTeil 6. Fazit
Leute lesen auch:Wie beschleunige ich El Capitan?Wie installiere ich macOS High Sierra sauber?
Teil 1. Wie verwende ich iTunes für Mac?
Seit der Veröffentlichung von Apple-Geräten ist auch iTunes dabei. Backups, Downloads und fast alles auf dem Telefon müssen mit iTunes verbunden sein.
Zum Glück sind iOS-Innovationen großartig! Apple hat dafür gesorgt, dass es mit den neuesten Trends Schritt hält und drahtlos auf dem neuesten Stand bleibt und synchronisiert wird!
Wir haben jetzt zwei Optionen für diese Aktivitäten, iTunes und die iCloud. Aber lass uns über iTunes für Mac sprechen.
Mit iTunes für Mac können Sie Ihr Gerät manuell oder über WLAN synchronisieren. Bevor Sie die drahtlose Synchronisierung von iTunes auf dem Mac genießen können, müssen Sie es zum ersten Mal aktivieren. Finden Sie es im nächsten Teil des Artikels heraus.
Teil 2. Synchronisieren Sie den Mac mit dem iTunes Aver Wi-Fi Network
Wie bereits erwähnt, gibt es zwei Möglichkeiten So synchronisieren Sie das iPhone mit dem Mac. Die Synchronisierungsoption über Wi-Fi ist ab iOS 5 verfügbar. Die Schritte sind ziemlich einfach und Sie müssen sich nicht mit dem Computer verbinden.
- Starten Sie iTunes und suchen Sie nach dem neuesten Update
- Verbinden Sie das iPhone mit dem Mac
- Klicken Sie auf Ihr Gerät, wenn es in iTunes angezeigt wird
- Gehen Sie auf der Registerkarte Übersicht zu Optionen und aktivieren Sie das Kontrollkästchen "Mit diesem iPhone über WLAN synchronisieren".
- Klicken Sie auf Anwenden
- Trennen Sie das USB-Kabel
Wenn sich beide Geräte im selben WLAN-Netzwerk befinden, wird Ihr iPhone automatisch in iTunes angezeigt und synchronisiert. Stellen Sie sicher, dass Sie Ihr iPhone an ein Ladegerät anschließen.
ITunes muss auch auf dem Computer geöffnet sein, um die Synchronisierung zu ermöglichen. Klicken Sie auf das Gerätesymbol und auf die Schaltfläche Sync, um die Synchronisierung zu starten.
Tipp: Wenn Sie Probleme mit der Synchronisierung über Wi-Fi haben, starten Sie beide Geräte neu. Suchen Sie nach dem Neustart die Firewall-Einstellungen und stellen Sie sicher, dass die TCP-Ports 123 und 3689 sowie die UDP-Ports 123 und 5353 geöffnet sind.
Wenn Sie das Gerät auf die Werkseinstellungen zurücksetzen möchten, müssen Sie das Gerät an den Computer anschließen. Dieser Vorgang wird nicht über WLAN unterstützt.
Was können Sie mit iTunes synchronisieren?
- Musik, Lieder, Wiedergabelisten, Fernsehsendungen, Podcasts usw
- Kontakte
- Kalender
- Backups
- Fotos und Videos
Teil 3. Synchronisieren Sie das iPhone über ein USB-Kabel mit iTunes auf dem Mac
Die zweite Option am So synchronisieren Sie das iPhone mit dem Mac In iTunes erfolgt das USB-Kabel oder die alte Schulmethode.
Wenn Sie mit den Schritten zum Synchronisieren Ihres Geräts mit dem Mac in iTunes noch nicht vertraut sind, lesen Sie die folgenden Hinweise:
- Öffnen Sie iTunes und suchen Sie nach den neuesten Updates
- Verbinden Sie iPhone und Mac mit einem Original-USB-Kabel
- Klicken Sie auf das iPhone-Symbol, wenn es in iTunes angezeigt wird
- Suchen Sie unter Einstellungen in der linken Ecke des iTunes-Fensters nach der Liste der Inhalte, die Sie aus der iTunes-Mediathek mit Ihrem Gerät synchronisieren können
- Wählen Sie den Inhalt aus, den Sie synchronisieren möchten
- Klicken Sie im Hauptfenster auf das Kontrollkästchen neben Synchronisieren. Wählen Sie die Synchronisierungsoptionen für jeden Inhaltstyp aus. Sie können die Synchronisierungseinstellungen anpassen
- Klicken Sie auf Anwenden
So deaktivieren Sie die Synchronisierungsoptionen
Wenn Sie sich fragen, wie Sie die Synchronisierungsoptionen in iTunes deaktivieren können, führen Sie die folgenden Schritte aus:
- Starten Sie iTunes und suchen Sie nach der neuesten Version
- Verbinden Sie beide Geräte mit dem USB-Kabel
- Klicken Sie in iTunes auf das Gerätesymbol
- Gehen Sie zu Einstellungen auf der linken Seite des iTunes-Fensters
- Wählen Sie den bestimmten Inhaltstyp aus, für den Sie die Synchronisierungsoption deaktivieren möchten
- Deaktivieren Sie im iTunes-Hauptfenster die Kontrollkästchen für die gewünschten Inhaltstypen
- Klicken Sie auf Anwenden
Teil 4. ITunes Cache-Dateien und Junk-Dateien entfernen.
Ihr iTunes kann sowohl der Retter Ihres iPhones als auch der beste Feind sein. Dies liegt daran, dass iTunes-Sicherungen und Software-Updates mehr Speicherplatz auf Ihrem Mac benötigen. Ja, iTunes kann auch ein Weltraumfresser sein!
So entfernen Sie ältere iOS-Software-Updates
Wenn Sie normalerweise Ihr iPhone in iTunes aktualisieren, statt den Speicherplatz auf Ihrem Mobiltelefon zu verwenden, behält iTunes die ältere Version bei.
Die Aktualisierungen stapeln das System und verstopfen das System, was zu Latenzen führen kann. Gehen Sie folgendermaßen vor, um ältere iOS-Updates in iTunes manuell zu entfernen:
- Finden Sie einfach diese Datei: ~ / Bibliothek / iTunes / iPhone Software Updates
- Ziehen Sie den Ordner in den Papierkorb
- Leeren Sie den Papierkorbordner
So entfernen Sie iTunes-Backups
Ältere Backups sind auch ärgerlich, weil sie Speicherplatz beanspruchen. Wenn Sie die älteren Sicherungsdateien entfernen möchten, gehen Sie wie folgt vor:
- Öffnen Sie iTunes
- Klicken Sie auf Menü, dann auf Einstellungen und klicken Sie auf Geräte
- So übertragen Sie stattdessen das iTunes-Backup. Suchen Sie das zu entfernende Backup durch Drücken von STRG + Klicken und verschieben Sie es in einen anderen Ordner oder an einen Ort, an dem Sie die Dateien speichern möchten
- Um das Backup zu löschen, markieren Sie den Ordner und klicken Sie auf Backup löschen
- Bestätigen Sie die Aktion
Teil 5. Mac leicht reinigen
Um manuelle Probleme beim Entfernen, Löschen und Entfernen von Weltraumfressern zu vermeiden, können Sie eine automatische Option verwenden, bei der ein Reinigungsmittel ausgeführt wird. Benutzen iMyMac PowerMyMac für eine sicherere, effizientere und garantiert effektive Reinigung.
Es bereinigt alle iTunes-Datei-Caches, Download-Caches und andere Junks. Sie müssen das manuelle System zum Entfernen dieser Inhalte nicht ertragen. Was Sie brauchen, ist PowerMyMac. Führen Sie einfach dieses Programm aus und lassen Sie es Ihr Gerät scannen und warten. Es werden alle Cache-Dateien und Junks sowie die fiesen Weltraumfresser angezeigt, die Ihren Mac verstopfen.
Teil 6. Fazit
Also haben Sie es erfolgreich gelernt So synchronisieren Sie das iPhone mit dem Mac von diesem Beitrag. Wir hoffen, dass Sie die Schritte gründlich befolgt haben. Wenn Sie Ihren Mac reinigen möchten, empfehlen wir die Verwendung von PowerMyMac.
Dies ist das vertrauenswürdigste und beliebteste Programm, das alle alten und nicht benötigten Ordner und Anwendungen, Junk-Dateien und viele andere mehr analysiert, bereinigt und entfernt.
Laden Sie es noch heute herunter und genießen Sie die kostenlose Version! Vergiss nicht, es mit Freunden zu teilen, damit sie auch ihre Geräte aufräumen können! Teilen Sie uns Ihre Meinung in den Kommentaren unten mit.



