Ich habe einen Mac. Ich verwende es, um Videos anzusehen, Fotos zu bearbeiten und Dateien herunterzuladen. Ich verwende es auch für meine Arbeitsunterlagen. Jetzt möchte ich es auf das neueste Mac-Betriebssystem aktualisieren. Viele Leute haben mir gesagt, ich solle Mac OS High Sierra installieren.Wie mache ich das?
Inhalte: Teil 1. Was ist der macOS High Sierra?Teil 2. Warum sollten wir Mac OS High Sierra installieren?Teil 3. Warum eine saubere Installation der High Sierra implementieren?Teil 4. Wie bereite ich meinen Mac auf die Neuinstallation vor?Teil 5. So können Sie Mac OS High Sierra installierenTeil 6. Fazit
Teil 1. Was ist der macOS High Sierra?
Seit der Veröffentlichung von Mac OS High Sierra haben viele Nutzer diese Version installiert. Sie können Ihren Mac komfortabler nutzen, wenn Sie ihn ohne Probleme installieren, aber wissen Sie wirklich, was Sie tun müssen?
Das ist eigentlich ganz einfach. Wir haben einen umfassenden Leitfaden erstellt, der Ihnen hilft, Ihr Gerät zu aktualisieren und es vor Situationen zu bewahren, in denen der Anwendung der Speicher ausgeht. Schauen wir uns zunächst die herausragenden Funktionen dieses neuen Betriebssystems an. Danach zeigen wir Ihnen, wie Sie Mac OS High Sierra installieren können.
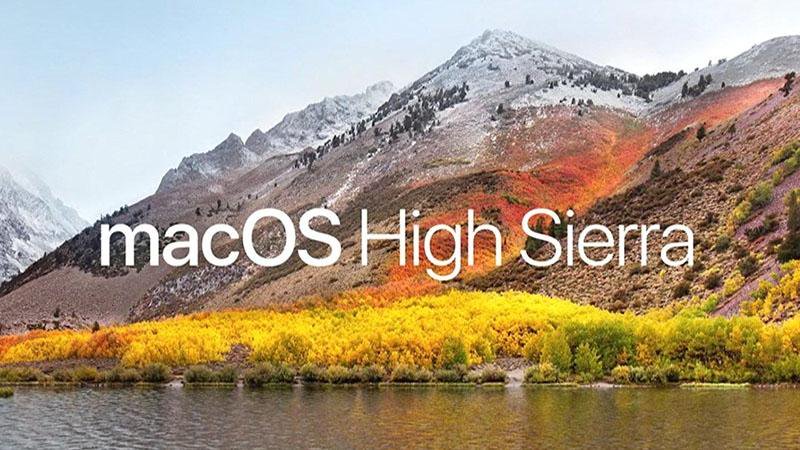
Teil 2. Warum sollten wir Mac OS High Sierra installieren?
Mac OS High Sierra bietet eine Vielzahl von Funktionen, die zu einer verbesserten Leistung und einer verbesserten Benutzererfahrung führen. Es ebnet auch den Weg zu einer scheinbar unmöglichen virtuellen und erweiterten Realität.
Auf diesem neuen Betriebssystem wurden verschiedene Upgrades durchgeführt:
1 - Safari wird schlauer und schneller. Viele Anpassungsfunktionen werden Benutzern zur Verfügung gestellt.
2 - Das Dateisystem bietet mehr Schutz. Es verfügt über einen Antikollisionsschutz und eine integrierte Verschlüsselungsfunktion.
3 - Videos benötigen weniger Speicherplatz, etwa 40%. Es sieht besser als je zuvor aus.
4 - Neue Synchronisationsmethoden können in der Fotoanwendung verwendet werden. Es enthält sogar verbesserte professionelle Bearbeitungswerkzeuge.
5 - Metal 2 wurde jetzt mit seinem hochwertigen Entwicklungswerkzeug, robusten Grafikfunktionen und einer externen GPU verbessert
6 - Siri kommt als DJ mit einem neuen Talent ins Spiel. Außerdem klingt seine Stimme menschlicher als zuvor.
Sind Sie bereit, die Betaversion von Mac OS High Sierra zu verwenden?
Dies sind nur einige der Funktionen dieses neuen Betriebssystems.
Wenn Sie sicher sind, dass Sie macOS High Sierra wirklich wollen, fahren wir mit dem Prozess der Neuinstallation fort.
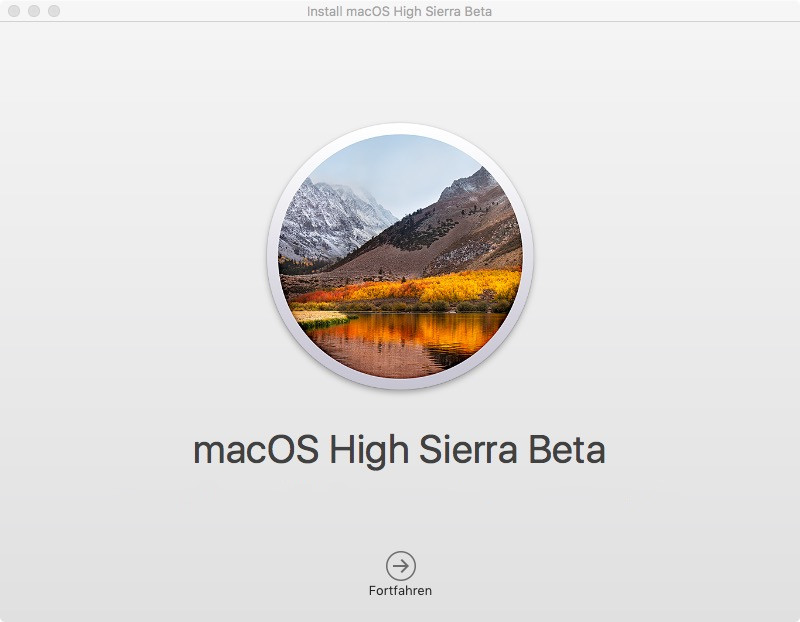
Teil 3. Warum eine saubere Installation der High Sierra implementieren?
Um sicherzustellen, dass Ihr Mac-Gerät optimal funktioniert, müssen Sie sauber Mac OS High Sierra installieren. Der Grund ist eigentlich ganz einfach. Wenn Sie die Festplatte Ihres Mac-Geräts formatieren, werden Sie alle Probleme los, die im Laufe der Zeit aufgetreten sind. Ihr Gerät ist dann ein sauberer Schiefer, der zum Neustart bereit ist. Wenn Sie eine Neuinstallation durchführen, werden unnötige Dateien und Junk-Programme entfernt, die Ihren Mac verlangsamen.
Außerdem steht mehr Speicherplatz auf Ihrem Gerät zur Verfügung (klicken Sie einfach auf diesen Link, um mehr Speicherplatz auf Ihrem Mac zu erhalten: https://www.imymac.de/powermymac/mac-purgeable.html). Dies führt dazu, dass Sie ein Mac-Gerät haben, das schneller und leistungsstärker ist. Sie werden dann in der Lage sein, die erstaunlichen Funktionen von macOS 10.13 in vollen Zügen zu genießen.
Teil 4. Wie bereite ich meinen Mac auf die Neuinstallation vor?
Folgendes sollten Sie tun, bevor Sie Mac OS High Sierra installieren:
1. Überprüfen Sie die Kompatibilität von macOS 10.13 High Sierra
Bevor Sie sauber Mac High Sierra installieren, müssen Sie herausfinden, ob Ihr Mac tatsächlich darauf ausgeführt werden kann. Tatsächlich ist Mac OS High Sierra bereits mit Macs in 2009 kompatibel. Die Hardware kann zu bestimmten Nachteilen führen. Einige Funktionen werden möglicherweise nicht ausgeführt. Denken Sie jedoch nach, dass Sie insgesamt noch große Veränderungen erleben können.
2. Führen Sie eine Systembereinigung und eine schnelle Sicherung durch
Der erste Schritt für die Neuinstallation ist das Formatieren des Laufwerks. Tun Sie es jedoch mit Vorsicht. Bevor Sie etwas anderes tun, sollten Sie Ihren Mac aufräumen und sichern, um sicherzustellen, dass Ihre wichtigen Dateien nicht verloren gehen. Beginnen Sie mit einer Bereinigung des Systems.
Wie machen Sie das? Sie können dies leicht mit PowerMyMac tun. Damit können Sie alle Unnötige, Duplikate und nutzlose Daten löschen.
So verwenden Sie es Schritt für Schritt:
Schritt 1. Laden Sie PowerMyMac herunter und starten Sie es
Laden Sie PowerMyMac von der Website herunter und Starten Sie die Anwendung. Wählen Sie „Junk-Reiniger“.

Schritt 2. Scannen von System-Junk
Klicken Sie „Scannen“. Das Programm zeigt Junk-Dateien in Klassifizierungen an, nachdem der Scan-Vorgang abgeschlossen ist.

Schritt 3: Überprüfen und wählen Sie die zu bereinigenden Dateien aus
Wählen Sie eine Kategorie. Wählen Sie Dateien aus, die Sie löschen möchten. Klicken Sie auf „Bereinigen“.

Schritt 4: Die Bereinigung von Mac-Junk-Dateien ist abgeschlossen
Warten Sie, bis der Vorgang abgeschlossen ist. Sie können andere Optionen wählen, um große Dateien, alte Dateien, nutzlose Dateien usw. zu bereinigen.

Nachdem Sie die Systembereinigung abgeschlossen haben, ist es an der Zeit, Ihre Dateien zu sichern. Sie können dies mit iCloud tun. Sie können auch eine externe Festplatte verwenden.
Nachdem Sie Ihre Dateien gesichert haben, können Sie jetzt Ihren Mac bereinigen. Stellen Sie sicher, dass Sie eine Sicherung erstellt haben.
Jetzt sollten Sie das Laufwerk formatieren. Hier finden Sie eine Schritt-für-Schritt-Anleitung:
Schritt 1 - Besuchen Sie „Programme“.
Schritt 2 - Gehen Sie zu „Dienstprogramme“.
Schritt 3 - Drücken Sie „Festplattendienstprogramm“.
Schritt 4 - Wählen Sie ein bestimmtes Laufwerk aus, das Sie formatieren möchten.
Schritt 5 - Wählen Sie „Mac OS Extended (Journaled)“ als Formattyp.
Schritt 6 - Klicken Sie auf „Löschen“.
Bevor Sie mit Ihrem neuen macOS verwenden, sollten Sie sicherstellen, dass Sie über Wartungstools und Sicherungsanwendungen verfügen. Dies hilft Ihnen, falls etwas schief geht. Suchen Sie gute Tools, die Sie online verwenden können. Bevor Sie Mac OS High Sierra installieren, müssen Sie Ihren Mac erneut bereinigen. Verwenden Sie dazu PowerMyMac noch einmal.
Teil 5. So können Sie Mac OS High Sierra installieren
Folgen Sie den nachstehenden Schritten, sodass Sie Mac OS High Sierra installieren können:
- Laden Sie macOS High Sierraherunter und legen Sie es im Ordner / Programme
- ErstellenSie ein bootfähiges Laufwerk.
- Installieren Sie Mac OS High Sierra.
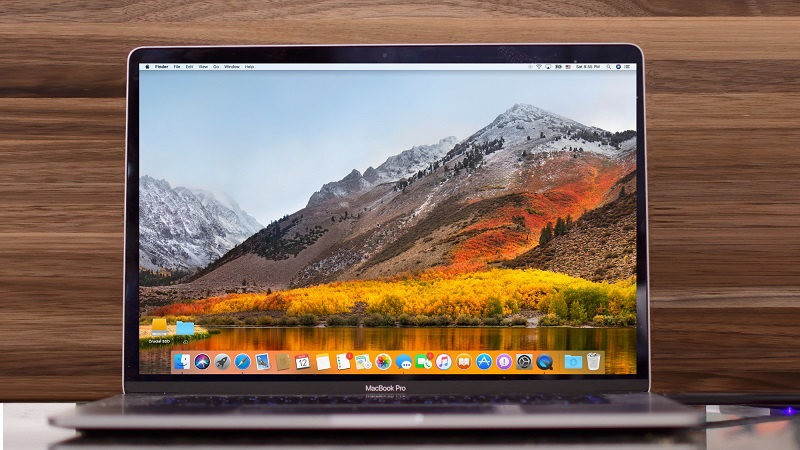
Schritt 1: Laden Sie macOS High Sierra herunter und legen Sie es im Ordner / Programme ab
Stellen Sie sicher, dass Sie die Datei beim Herunterladen im Ordner /Programme ablegen und den Standardnamen belassen.
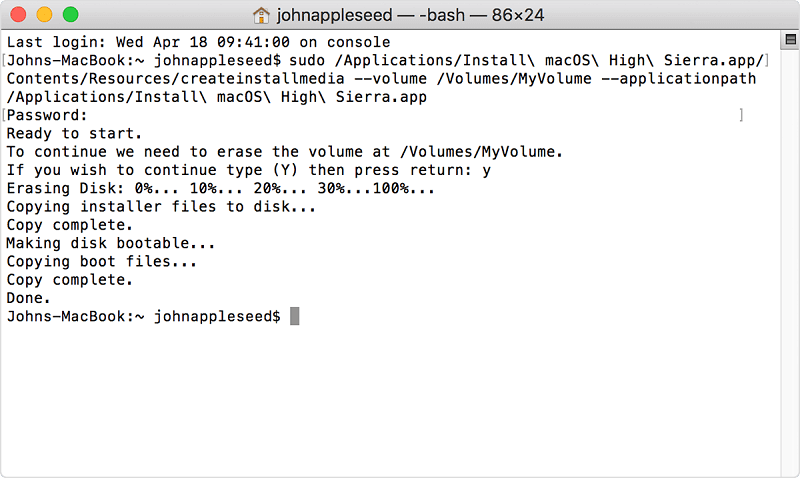
Schritt 2: Erstellen Sie ein bootfähiges Laufwerk
Holen Sie sich ein 8GB USB-Laufwerk. Formatieren Sie es als GUID-Partitionskarte und Mac OS Extended (Journaled). Stellen Sie sicher, dass diese beiden erledigt sind.
Um zu überprüfen, ob dies bereits geschehen ist, können Sie „Festplattendienstprogramm“ öffnen. Über das Festplattendienstprogramm können Sie auch die erforderlichen Änderungen vornehmen.
Sobald dies abgeschlossen ist, können Sie das startfähige USB-Gerät an Ihren Macintosh anschließen. Öffnen Sie Terminal. Dafür gibt es zwei Möglichkeiten. Zunächst können Sie Launchpad besuchen. Zweitens können Sie Spotlight auswählen. Schreiben Sie anschließend den spezifischen Befehl aus. Stellen Sie sicher, dass Sie es Punkt für Punkt schreiben:
sudo /Applications/Install\ macOS\ High\ Sierra.app/Contents/Resources/createinstallmedia --volume /Volumes/USB --applicationpath /Applications/Install\ macOS\ High\ Sierra.app --nointeraction
Drücken Sie dann die Eingabetaste. Geben Sie Ihr Admin-Passwort ein. Folgen Sie anschließend den Anweisungen, die Sie für den gesamten Vorgang benötigen. Warten Sie ungefähr 15-30 Minuten.
Danach bekommen Sie jetzt einen startfähigen USB.
Schritt 3: Installieren Sie Mac OS High Sierra
Schließen Sie Ihr bootfähiges USB-Gerät an Ihren Macintosh an. Um mit dem Vorgang fortzufahren, starten Sie Ihr Mac-Gerät neu und drücken gleichzeitig die Taste Option. Anschließend wird der Startup-Manager gestartet. Hier wird die saubere Installation durchgeführt. Sie können jetzt mit der Neuinstallation von Mac OS High Sierra beginnen, indem Sie Ihre Festplatte aus dem Festplattendienstprogramm löschen.
Wenn Sie dies getan haben, sollten Sie erneut zum Hauptmenü wechseln. Klicken Sie auf „Installieren“.
Die Schritte für den gesamten Prozess werden für Sie abgefragt und auf dem Bildschirm angezeigt. Folgen Sie den Anweisungen, bis Sie die Neuinstallation von Mac OS High Sierra abgeschlossen haben.
So können Sie Mac OS High Sierra installieren.
Teil 6. Fazit
Das neueste Mac OS High Sierra bietet neue Funktionen und eine bessere Leistung Ihrer Anwendungen und des tatsächlichen Geräts.
Wenn Sie diese Vorteile jedoch nutzen möchten, müssen Sie eine Neuinstallation durchführen. Bevor Sie Mac OS High Sierra installieren, können Sie PowerMyMac verwenden, um unnötige Dateien zu bereinigen.
Nun können Sie dieser Anleitung folgen, um die Neuinstallation durchzuführen und die Vorteile Ihres neuen iOS zu genießen.
Andere Leser sahen auch:Wie aktualisiere ich den Mac?Wie lösche ich den Verlauf auf einem Mac?



