Ich benutze ein Mac-Gerät und ich liebe es so sehr. Ich reinige meinen Datenmüll immer regelmäßig manuell und ich passe auf meinen Mac auf, weil es mir sehr wichtig ist.
Vor Kurzem habe ich mein Mac-Gerät aufgeräumt, aber ich kann den Papierkorb nicht leeren. Eine Meldung wurde angezeigt: Der Vorgang kann nicht abgeschlossen werden, da das Element gesperrt ist. Es gibt einige gesperrte Dateien auf meinem Mac-Gerät. Ich möchte sie daraus entfernen, aber ich kann die Datei auf dem Mac nicht entsperren. Wie kann ich auf meinem Mac Datei löschen erzwingen?
~ Mac Nutzer
Inhalte: Teil 1. Warum können Sie den Papierkorb nicht leeren?Teil 2. Wie können Sie gesperrte Mac Datei löschen erzwingen?Teil 3. Andere Gründe dafür, dass Sie Ihren Papierkorb nicht leeren könnenTeil 4. Mac Datei löschen erzwingen mit Hilfe von TerminalTeil 5. Fazit
Teil 1. Warum können Sie den Papierkorb nicht leeren?
Einige von uns möchten einfach Mac-Gerät aufräumen, um mehr Platz zu schaffen und die Leistung des Geräts zu verbessern. Wenn Sie Ihren Mac aufräumen, leeren Sie vielleicht danach den Papierkorb im Anschluss. In bestimmten Situationen kann es jedoch vorkommen, dass Sie den Papierkorb Ihres Mac-Geräts nicht leeren können. Wie kann man also Mac Datei löschen erzwingen?
Das Entleeren der Behälter klingt einfach. Manchmal ist dies jedoch nicht möglich. Es gibt verschiedene Gründe, warum Sie nicht eine bestimmte Datei löschen Mac können.
Ein Grund wäre, dass die Dateien, die Sie zu löschen versuchen, immer noch verwendet werden. Ein weiterer Grund wäre, dass die Dateien tatsächlich gesperrt oder beschädigt sind und behoben werden müssen.
Einige Dateien, deren Namen Sonderzeichen enthalten, können ebenfalls nicht gelöscht werden. Dies liegt daran, dass Mac möglicherweise der Meinung ist, dass diese für die Funktionsweise des Systems wichtig sind. Ein weiterer Grund dafür, dass Dateien nicht gelöscht werden können, liegt im Schutz der Systemintegrität.
Es kann oft zu Kopfschmerzen und Hilflosigkeit führen, wenn einige Dateien, die Sie als löschbar bestimmt haben, nicht gelöscht werden können.
Machen Sie sich keine Sorgen. In diesem Artikel erfahren Sie, wie Sie Mac Datei löschen erzwingen können.

Teil 2. Wie können Sie gesperrte Mac Datei löschen erzwingen?
Wenn Sie versuchen, eine Datei zu löschen, kann diese manchmal nicht gelöscht werden, da Mac angibt, dass die Datei verwendet wird. Es gibt einige Lösungen für dieses Problem, die Sie implementieren können, um die Mac Datei löschen erzwingen zu können.
Als erstes sollten Sie versuchen, das Mac-Gerät neu zu starten. So können Sie sicherstellen, dass alle Anwendungen geschlossen wurden, einschließlich der Anwendungsdateien, die im Hintergrund laufen.
Sie können auch im abgesicherten Modus den Papierkorb leeren und die Dateien löschen. Normalerweise wird die Datei verwendet, da sie von einem Anmelde- oder Startobjekt verwendet wird. Deshalb müssen Sie den Mac im abgesicherten Modus öffnen. Dadurch werden der dritte Treiber und der Bootloader nicht geöffnet.
Hier sind die einfachen Schritte, die Sie ausführen können, um im abgesicherten Modusgesperrte Datei löschen Mac zu können:
- Fahren Sie Ihr Mac-Gerät herunterund drücken Sie die Ein- / Aus-Taste erneut, um das Mac-Gerät neu zu starten.
- Drücken und halten Sie die Taste Shiftwährend des Bootvorgangs. Lassen Sie die Taste los, wenn Sie das Apple-Logo mit seinem Fortschrittsbalken auf dem Bildschirm sehen.
- Leeren Sie den Papierkorb, um gesperrte Dateien zu löschen. Starten Sie dann das Mac-Gerät neu, um diesen Modus zu verlassen.
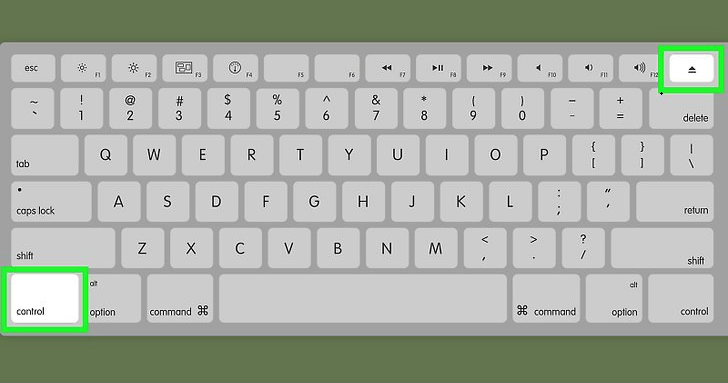
Schritt 01 - Starten Sie Ihr Mac-Gerät neu.
Fahren Sie Ihr Mac-Gerät herunter und drücken Sie die Ein- / Aus-Taste erneut, um Ihr Mac-Gerät zu öffnen.
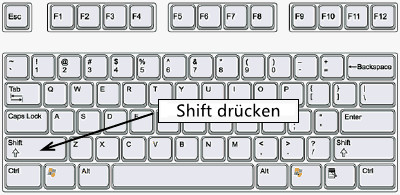
Schritt 02 - Drücken und halten Sie die Taste Shift.
Drücken und halten Sie die Shift Taste während des Bootvorgangs. Lassen Sie die Umschalttaste los, wenn Sie das Apple-Logo mit seinem Fortschrittsbalken auf dem Bildschirm sehen.
Schritt 03 - Leeren Sie Ihren Papierkorb.
Leeren Sie den Papierkorb. Starten Sie dann das Mac-Gerät neu, um diesen Modus zu verlassen.
![]()
Was ist, wenn die oben genannten Methoden nicht funktioniert haben? Dann können Sie PowerMyMac verwenden, um die Dateien im Papierkorb zu löschen. Es kann noch mehr für Sie tun. Damit können Sie mehr Speicherplatz auf Ihrem Mac erhalten. Klicken Sie bitte hier, um zu überprüfen, wie es funktioniert. Nachfolgend sind die Vor- und Nachteile sowie die Schritte zur Verwendung der Software aufgeführt:
Vorteile:
* Es hilft Ihnen, Ihr gesamtes Mac-Gerät nach Junk-Dateien, nicht benötigten Dateien, Unordnung und alten Dateien zu durchsuchen.
* Nachdem Sie Ihr gesamtes Mac-Gerät gescannt haben, können Sie jede Datei in der Vorschau anzeigen, bevor Sie sie tatsächlich löschen. Auf diese Weise wissen Sie, dass Sie tatsächlich das Richtige löschen.
* Das Scannen und Bereinigen Ihres Mac-Geräts kann mit nur wenigen Mausklicks durchgeführt werden.
* Die Dateien, die Sie in der Vorschau anzeigen, können je nach Wunsch in verschiedene Kategorien sortiert werden. Diese Kategorien umfassen Größe, Datum, Typ usw.
* Sie können die Anwendung kostenlos für die ersten 500-Megabytes an Datenreinigung verwenden. Dies bedeutet, dass Sie eine kostenlose Testversion erhalten. Zumindest können Sie die Software zuerst ausprobieren, bevor Sie aus Ihrer Tasche bezahlen.
* Sie erhalten vom iMyMac einen kostenlosen E-Mail-Support und einen persönlichen Support. Dies hilft Ihnen, mehr über die Software zu erfahren, und hilft Ihnen, Probleme zu beheben, falls Sie auf solche stoßen.
Nachteile :
* Wir können keine finden.
So verwenden Sie den genannten PowerMyMac Schritt für Schritt:
Schritt 01 - Laden Sie PowerMyMac von der offiziellen Website herunter.
Schritt 02 - Starten Sie die Software auf Ihrem Mac-Gerät. Die Hauptoberfläche zeigt Ihnen Aktualisierungen zum Status des Netzwerkzustands.
Schritt 03 - Besuchen Sie die linke Seite des Bildschirms. Klicken Sie auf die Option Master Scan.
Schritt 04 - Drücken Sie die Taste Scannen, um Ihr gesamtes Mac-Gerät auf Junk-Dateien zu prüfen. Warten Sie, bis der gesamte Vorgang abgeschlossen ist.
Schritt 05 - Nach Abschluss des Vorgangs werden Junk-Dateien in verschiedenen Kategorien wie Systemprotokollen, Anwendungscache, Systemcache usw. angezeigt. Wählen Sie eine gewünschte Kategorie aus.
Schritt 06 - Wählen Sie die Daten aus, die Sie pro Kategorie löschen möchten. Wenn Sie möchten, können Sie die Dateien zuerst in der Vorschau anzeigen.
Schritt 07 - Klicken Sie auf die Schaltfläche Löschen. Warten Sie, bis der Bereinigungsvorgang abgeschlossen ist.
Schritt 08 - Gehen Sie zurück zur linken Seite des Bildschirms und wiederholen Sie die Schritte 01 bis 07. Schritt 03 wäre jedoch anders. In diesem Fall müssen Sie Gr. & Alt. Dateien oder Duplikate-Finder auswählen, um andere unnötige Dateien in Ihrem System zu entfernen.

Teil 3. Andere Gründe dafür, dass Sie Ihren Papierkorb nicht leeren können
Es gibt andere Gründe, weswegen Sie den Papierkorb nicht löschen können. Im Folgenden finden Sie einige Möglichkeiten, um dies zu beheben:
So entsperren Sie gesperrte Dateien auf dem Mac
Wenn Ihr Mac-Gerät angibt, dass die Datei gesperrt ist, können Sie die unten stehende Anleitung befolgen, sodass Sie auf dem Mac geschützte Dateien entsperren können. Zunächst müssen Sie sicherstellen, dass der Ordner oder die Datei nicht einfach nur eingefroren ist. Klicken Sie anschließend mit der rechten Maustaste auf die Datei oder den Ordner. Dann wählen Sie Informationen. Sehen Sie, ob es tatsächlich gesperrt ist. Wenn dies der Fall ist, deaktivieren Sie die gesperrte Option.
Ein weiterer Grund, warum ein Papierkorb nicht geleert werden kann, ist der Dateiname. Die beste Möglichkeit, dies zu beheben, besteht darin, die Datei umzubenennen, sodass Sie Mac Datei löschen erzwingen können.
Verwenden Sie das Festplattendienstprogramm, um Ihre Festplatte zu reparieren
Manchmal ist die Datei, die Sie löschen möchten, beschädigt. Dies kann dazu führen, dass die Datei für die Bearbeitung auf dem Mac gesperrt ist. Um dies zu beheben, müssten Sie zusätzliche Anstrengungen unternehmen. So geht's Schritt für Schritt:
Schritt 01 - Fahren Sie zuerst Ihr Mac-Gerät herunter.
Schritt 02 - Öffnen Sie Ihr Mac-Gerät erneut. Halten Sie die Taste Command + R gedrückt, während das Mac-Gerät hochfährt. Dadurch wird das Mac-Gerät in den Wiederherstellungsmodus versetzt.
Schritt 03 - Lassen Sie die Tasten los, sobald das Apple-Logo und die Fortschrittsleiste angezeigt werden.
Schritt 04 - Wählen Sie Festplattendienstprogramm.
Schritt 05 - Wählen Sie Weiter.
Schritt 06 - Wählen Sie die Festplatte aus, auf der sich die zu entfernende Datei befindet.
Schritt 07 - Drücken Sie auf Erste Hilfe, um die beschädigte Festplatte zu reparieren.
Ursachen für den Schutz der Systemintegrität
Die Rootless-Funktion wird auch SIP oder Systemintegritätsschutz aufgerufen. Dies wurde unter Mac ab Version 10.11 bereitgestellt, um Angriffe durch Malware zu verhindern, die geschützte Ordner und Dateien auf Ihrem Mac-Gerät ändern.
Um Mac Datei löschen erzwingen zu können, die durch das SIP geschützt sind, müssen Sie das SIP lediglich vorübergehend deaktivieren. So können Sie das SIP in Versionen von Mac OS X El Capitan oder höher deaktivieren:
Schritt 01 - Fahren Sie zuerst Ihr Mac-Gerät herunter.
Schritt 02 - Öffnen Sie Ihr Mac-Gerät erneut. Halten Sie die Taste Command + R gedrückt, während das Mac-Gerät hochfährt. Dadurch wird das Mac-Gerät in den Wiederherstellungsmodus versetzt.
Schritt 03 - Lassen Sie die Tasten los, sobald das Apple-Logo und die Fortschrittsleiste angezeigt werden.
Schritt 04 - Wählen Sie im macOS Utilities-Fenster Terminal aus.
Schritt 05 - Geben Sie im Terminal Folgendes ein: csrutil disable.
Schritt 06 - Drücken Sie die Taste Return. Jetzt wird eine Meldung angezeigt, dass das SIP deaktiviert ist und Sie Ihr Mac-Gerät neu starten müssen.
Schritt 07 - Lassen Sie das Mac-Gerät automatisch neu starten.
Danach können Sie Ihren Papierkorb leeren. Es wird empfohlen, dass Sie Ihr SIP wieder aktivieren, um sicherzustellen, dass Ihr Mac-Gerät geschützt ist. Die Schritte dazu sind die gleichen wie zuvor. Diesmal geben Sie jedoch den folgenden Befehl ein: csrutil enable. Nachdem Sie dies getan haben, müssen Sie Ihr Mac-Gerät neu starten, damit der genannte Befehl aktiviert wird.
Teil 4. Mac Datei löschen erzwingen mit Hilfe von Terminal
Sie können das Terminal verwenden, um auf dem Mac Papierkorb leeren erzwingen. Sie müssen jedoch vorsichtig sein, da Ihre Daten dadurch möglicherweise gelöscht werden. Hier sind die Schritte dazu:
Schritt 01 - Starten Sie Terminal.
Schritt 02 - Geben Sie Folgendes ein: sudo rm -r (unter Mac OS X sudo rm -rf ~/.Trash/).
Schritt 03 - Setzen Sie ein Leerzeichen nach dem -r.
Schritt 04 - Stellen Sie sicher, dass der Speicherplatz enthalten ist. Starten Sie den Papierkorb.
Schritt 05 - Wählen Sie alle Ordner und Dateien im Papierkorb aus.
Schritt 06 - Ziehen Sie diese zum Terminal und lassen Sie sie fallen. Nun wird der Speicherort jeder Datei und jedes Ordners, die Sie abgelegt haben, im Fenster des Terminals angezeigt.
Schritt 07 - Drücken Sie Return.
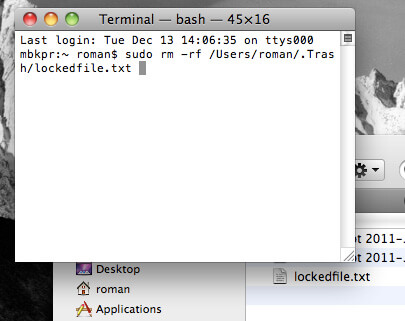
Teil 5. Fazit
Nachdem Sie diese Anleitung gelesen haben, wissen Sie jetzt, wie Sie auf dem Mac Datei löschen erzwingen und den Papierkorb leeren, wenn er Ihnen dies nicht erlaubt. Sie können auch mehrere Dateien auf dem Mac entsperren und geschützte Dateien löschen Mac.
Mit PowerMyMac können Sie Dateien auf Ihrem Mac sicherer löschen und Ihr Gerät reinigen. Dies ist ein großartiges Tool, mit dem Sie Unordnung und Junk-Dateien finden und mit wenigen Klicks löschen können.



