Was ist
Festplatten-Dienstprogramm Mac und wie man es benutzt Finde es in diesem neuen Beitrag heraus!
Wenn Sie mit den technischen Details auf Ihrem Mac nicht vertraut sind, z. B. mit dem Erlernen des Festplatten-Dienstprogramms, machen Sie sich keine Sorgen. Wir werden Ihnen dabei helfen, alle Grundlagen des Festplatten-Dienstprogramms zu erläutern, wie es funktioniert und wie es Ihnen in Zukunft weiterhelfen kann.
Wir haben es Ihnen erleichtert, alles darüber zu verstehen Mac-Festplatten-Dienstprogramm. Lesen Sie weiter, um es herauszufinden.
Lass uns das machen!
Inhalte: Teil 1. Was ist das Festplatten-Dienstprogramm auf dem Mac?Teil 2. So verwenden Sie das Festplatten-DienstprogrammTeil 3. Wie repariere ich eine Festplatte auf einem Mac mit dem Festplatten-Dienstprogramm?Teil 4. Wie optimieren und steigern Sie die Festplatte auf dem Mac?Teil 5. Fazit
Teil 1. Was ist das Festplatten-Dienstprogramm auf dem Mac?
Zuerst müssen wir wissen, was das Festplatten-Dienstprogramm auf dem Mac ist.
Ein Festplatten-Dienstprogramm ist eine integrierte Anwendung, mit der Sie Festplatten verwalten, Volumes und RAID-Festplattensätze hinzufügen und verwalten können. Es führt viele nützliche Vorgänge aus, z. B. das Formatieren, Löschen und Verwalten der internen und externen Speichergeräte.
Mit einem Festplatten-Dienstprogramm können Sie auch eine Festplatte mit Image-Dateien erstellen, die auf einen anderen Computer, ein anderes Archiv oder eine andere Sicherung verschoben werden können. Außerdem können Probleme mit einer Festplatte und beschädigten Volumes behoben und diagnostiziert werden.

Teil 2. So verwenden Sie das Festplatten-Dienstprogramm
Nun, da wir wissen, dass ein Festplatten-Dienstprogramm für einen reibungslosen Mac-Betrieb von entscheidender Bedeutung ist, gibt es auch viele potenzielle Probleme, die auftreten und für Aufsehen sorgen können. Es gibt viele Gründe, aus denen Sie das Festplatten-Dienstprogramm auf dem Mac verwenden können.
Hier sind die häufigsten Szenarien, in denen Sie eine Diagnose für Ihr Festplatten-Dienstprogramm ausführen können:
- Ihr externes Gerät funktioniert nicht
- Unerwartetes Schließen oder Beenden von Anwendungen
- Ihr Gerät startet nicht
- Beschädigte Dateien
- Wenn Sie das Festplatten-Dienstprogramm Mac löschen, formatieren und partitionieren Sie eine Festplatte
- Beschädigte Festplatte
- Wenn Sie eine Festplatte auswerfen oder einhängen / aushängen müssen
- Wenn Sie das Journaling deaktivieren / aktivieren müssen
- Probleme mit der Startdiskette
Das Festplatten-Dienstprogramm wurde geändert, als die neuen macOS-Versionen aktualisiert wurden. Viele Funktionen wurden entfernt und neue Funktionen hinzugefügt.
Teil 3. Wie repariere ich eine Festplatte auf einem Mac mit dem Festplatten-Dienstprogramm?
Wie oben erwähnt, kann Ihr Festplatten-Dienstprogramm auf dem Mac viele Dinge tun. Wenn auf der Festplatte beispielsweise Probleme auftreten und Sie auf Ihrem Gerät nichts mehr tun können, können Sie das Problem scannen und diagnostizieren, um es zu verstehen.
Wenn sich Ihr Mac immer noch einschaltet, können Sie den Status Ihres Systems am besten ermitteln PowerMyMac. Dies ist ein sicheres und effektives Programm, das Diagnosen ausführt und Sie informiert, was mit Ihrem Mac nicht stimmt.
Manchmal funktioniert Ihre Festplatte nicht, nur weil sie zu voll ist. Du kannst Geben Sie mit iMyMac Speicherplatz frei in nur wenigen Klicks.
Wenn nach dem Scannen des gesamten Systems ein Festplattenfehler auftritt, können Sie mit der Reparatur fortfahren.
Wiederherstellung der Festplatte
Jetzt führen wir eine Festplattenwiederherstellung mit dem Festplatten-Dienstprogramm durch. Da wir Ihren Mac neu starten müssen, können Sie diesen Artikel ausdrucken oder auf Ihrem iPhone oder einem Smartphone öffnen.
- Starten Sie den Mac neu, indem Sie auf das Apple-Menü und dann auf Neu starten klicken.
- Drücken Sie beim Neustart Command + R und halten Sie die Taste gedrückt, bis das Apple-Logo angezeigt wird.
- Klicken Sie auf Festplatten-Dienstprogramm und dann auf Weiter.
- Suchen Sie die Festplatte in der Seitenleiste, die repariert werden muss.
- Suchen Sie nach Erster Hilfe und klicken Sie auf. Von hier aus werden Sie über den Status des Starts Ihres Festplatten-Dienstprogramms Mac informiert. Wenn Sie diese Nachricht erhalten, können wir nicht viel tun, wenn die Festplatte kurz vor dem Ausfall steht.
- Sichern Sie einfach den gesamten Mac und bringen Sie ihn zum nächsten Apple Store.
- Wenn Sie mit dem Festplatten-Dienstprogramm eine andere Option zum Ausführen der Diagnose erhalten, klicken Sie auf Ausführen.
- Nach dem Ausführen der Diagnose informiert Sie das Festplatten-Dienstprogramm darüber, dass die Festplatte repariert wurde.
Das ist es! Ihre Festplatte ist jetzt repariert und Sie können weiter an Ihrem Mac arbeiten
Hinweise: Es gibt jedoch einige Probleme, die während oder nach der Diagnose auftreten können. Es kann zu physischen Schäden, Neuformatierungen und anderen Fehlern kommen.
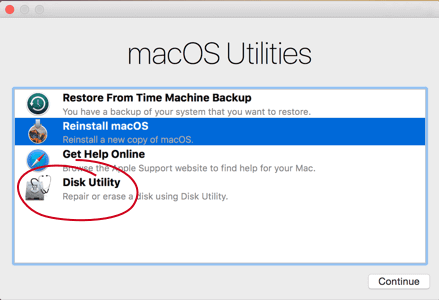
Wie kann ich einen Mac sichern?
Wenn Sie Pech hatten, als Sie das Festplatten-Dienstprogramm auf dem Mac erhalten haben, in dem Sie darauf hingewiesen werden, dass Ihre Festplatte fast zum Erliegen kommt, müssen Sie sofort handeln. Sichern Sie die gesamten Dateien auf Ihrem Mac, um sicherzustellen, dass nichts in der Hülle verbleibt.
- Schließen Sie ein externes Laufwerk an, das Ihnen zur Verfügung steht.
- Öffnen Sie die Systemeinstellungen und klicken Sie auf Time Machine.
- Klicken Sie auf Sicherungsdatenträger auswählen.
- Klicken Sie auf Ihr externes Speichergerät.
- Klicken Sie auf Datenträger verwenden.
Dieser Vorgang ist nur dann sinnvoll, wenn Sie Time Machine noch nicht konfiguriert haben. Wenn Sie Time Machine bereits konfiguriert haben, unterscheiden sich die Schritte.
- Klicken Sie in der Menüleiste oben rechts auf Time Machine.
- Klicken Sie auf Jetzt sichern
Wenn Time Machine nicht im Menü angezeigt wird, wechseln Sie zu Ihren Systemeinstellungen und suchen Sie nach Time Machine. Suchen Sie in der Menüleiste nach das Kontrollkästchen Show Time Machine.
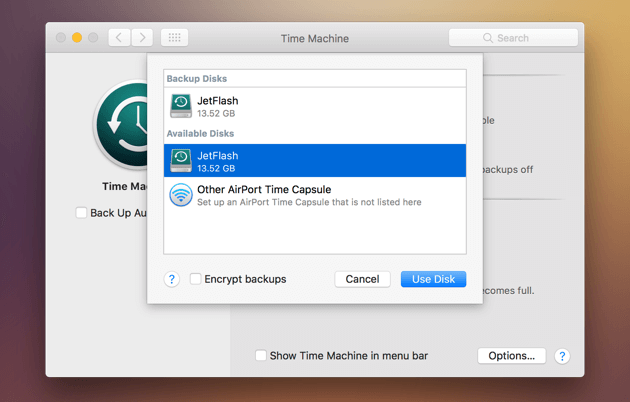
Tipp: Wenn auf Ihrem Mac bereits viele Sicherungsdateien gespeichert sind und Sie dies möchten Entfernen Sie sie, um wieder Platz zu bekommenWenden Sie sich an den bereitgestellten Link, um die einfachen Möglichkeiten kennenzulernen.
Teil 4. Wie optimieren und steigern Sie die Festplatte auf dem Mac?
Stellen Sie immer sicher, dass Sie ein sauberes Laufwerk anstelle einer vollständigen Festplatte haben, damit Ihre Festplatte fehlerfrei und leistungsfähig bleibt. Sie können einen Wartungsplan festlegen, um das Laufwerk regelmäßig zu reinigen oder besser noch zu verwenden PowerMyMac.
Wie bereits erwähnt, führt es eine vollständige und umfassende Diagnose Ihres Systemstatus durch und informiert Sie über mögliche Schuldige für Langsamkeit und andere Mac-Probleme, genau wie der Mac keinen Speicherplatz mehr hat. Sie können Klicken Sie auf diesen Link Hier erfahren Sie mehr darüber, wie Sie bereinigbaren Speicherplatz auf dem Mac entfernen, um Ihren Mac-Speicherplatz freizugeben.
PowerMyMac ist eine praktische Software, auf die Sie sich jederzeit verlassen können. Wissen Sie, dass das Beste daran ist? PowerMyMac kann kostenlos heruntergeladen werden. Probieren Sie es einfach aus kostenlose Testversion jetzt!
Teil 5. Fazit
Wir haben endlich was gelernt Festplatten-Dienstprogramm auf Mac tut, wie man es benutzt und sogar wie man Festplatten mit dem Festplatten-Dienstprogramm repariert.
Wenn Sie das nächste Mal eines der zuvor aufgetretenen Symptome bemerken, scannen Sie das gesamte System mit PowerMyMac. Ein Fehler bedeutet nicht unbedingt, dass Sie Ihre Festplatte ersetzen müssen. Es könnte ein grippeähnliches Problem sein, dass eine einfache Reinigung beruhigen kann. Sie werden den Zustand Ihrer Festplatte nur erfahren, wenn Sie eine Diagnose ausführen.
Machen Sie es sich zur Gewohnheit, Dateien in Ihrem Mac zu säubern, zu organisieren und zu verwalten, um Probleme wie Langsamkeit, geringe Leistung, verstopfte Browser und vieles mehr zu vermeiden.



