Willst du wissen So starten Sie den sicheren Modus unter Mac? Finden Sie die besten Vorgehensweisen in diesem neuen Beitrag heraus!
Inhalte: Teil 1. Was ist der abgesicherte Modus?Teil 2. Mögliche Ursachen ermitteln.Teil 3. Wie starte ich im abgesicherten Modus auf einem Mac?Teil 4. Fehlerbehebung beim sicheren Start.Teil 5. Fazit
Leute lesen auch:Wie bekomme ich mehr RAM auf dem Mac?Was ist Speicherauslastung?
Teil 1. Was ist der abgesicherte Modus?
Der abgesicherte Modus wird in jedem Betriebssystem des Computers auch als Diagnosemodus bezeichnet. Die grundlegende Absicht und Funktion des abgesicherten Modus besteht in der Behebung oder Behebung bestimmter Probleme mit dem Betriebssystem oder der Anwendungssoftware. Sicherer Start ist der in MacOS verwendete Begriff und funktioniert genauso.
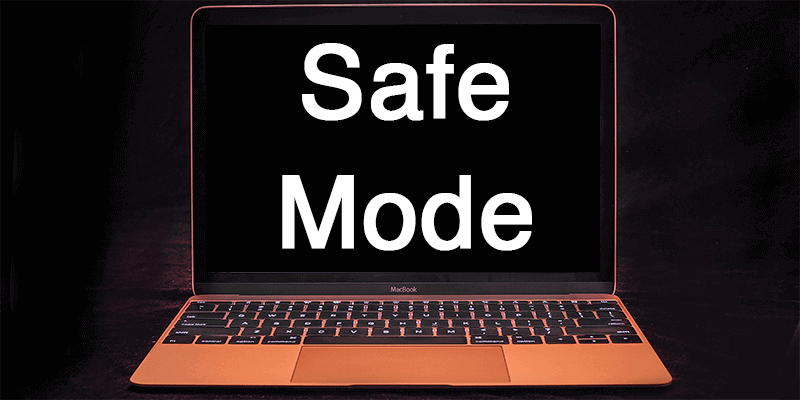
Woher wissen Sie, dass Sie sich im Safe-Boot befinden?
Sie werden wissen, dass Sie sich in einem sicheren Modus befinden, wenn im Anmeldefenster in der rechten oberen Ecke des Bildschirms "Safe Boot" (Sicherer Start) angezeigt wird. Wenn Sie nicht sicher sind, ob Sie sich wirklich im abgesicherten Modus befinden, überprüfen Sie anhand der Systeminformationen die Liste der Startmodi.
Bei einem sicheren Start ändert sich die Leistung im Vergleich zum normalen Modus. Das Betriebssystem läuft aufgrund der reduzierten Prozesse langsamer.
Was macht Safe Boot?
Sicherer Start ist ein Startvorgang auf einem Mac, der das Öffnen einiger Anwendungen überprüft und verhindert. Es tut Folgendes:
- Überprüft die Startdiskette und versucht, Verzeichnisprobleme zu reparieren
- Verwendet nur die erforderlichen Kernel-Erweiterungen
- Verhindert, dass Start- und Anmeldeelemente automatisch geöffnet werden
- Alle vom Benutzer aktivierten Schriftarten sind deaktiviert
Entfernt alle Font-Caches, Kernel-Caches und andere System-Cache-Dateien
Wenn Sie also bei Ihren Anwendungen Startprobleme haben oder einfach feststellen, dass auf dem Mac etwas nicht stimmt, können Sie den Safe-Start eingeben, um das Problem zu isolieren und zu beheben
Teil 2. Mögliche Ursachen ermitteln.
Hier finden Sie die häufigsten Probleme, die möglicherweise auftreten, wenn Sie in den abgesicherten Modus wechseln.
- Hardwareschäden
- Anwendungs- und Softwareprobleme
- Beschädigte Anmelde-Apps und Startdateien
- Mehrere Apps laufen
- Zu viele Junk-Dateien verstopfen die Festplatte
Dies sind einige der Probleme, die möglicherweise auftreten und durch den sicheren Start behoben werden. Aber die Frage ist So starten Sie den abgesicherten Modus auf dem Mac? Lesen Sie den nächsten Abschnitt, um die Optionen anzuzeigen.
Teil 3. Wie starte ich im abgesicherten Modus auf einem Mac?
Nachdem Sie alles über den abgesicherten Modus verstanden haben, können Sie jetzt versuchen, bestimmte Probleme auf Ihrem Gerät zu finden. Um im abgesicherten Modus zu starten, gehen Sie folgendermaßen vor:
- Starten oder starten Sie Ihren Mac neu und halten Sie die Umschalttaste gedrückt. Das Apple-Logo erscheint auf Ihrem Display
- Lassen Sie die Umschalttaste los, wenn Sie das Anmeldefenster sehen
Das ist alles, was Sie tun müssen So starten Sie den abgesicherten Modus auf dem Mac. Um die abgesicherte Umgebung zu verlassen, müssen Sie das Gerät einfach neu starten, ohne beim Einschalten eine Taste zu drücken.
Sie stellen möglicherweise fest, dass es einen Moment dauern kann, das Gerät neu zu starten, da die Überprüfung und Überprüfung innerhalb des Systems durchgeführt wird.
So starten Sie über das Terminal im abgesicherten Modus
Wenn Sie Probleme mit dem Neustart Ihres Mac haben oder nicht in der Lage sind, einen Neustart durchzuführen und die Hardkeys zu verwenden, haben wir eine andere Lösung für das Booten im abgesicherten Modus, dh über das Terminal. Folge diesen Schritten:
- Starten Sie das Terminal
- Geben Sie die folgenden Codes ein: sudo nvram boot –arg = ”- x”, Drücken Sie Enter
- Geben Sie Ihr Gerätekennwort ein, um fortzufahren
- Sie gelangen jetzt in den abgesicherten Modus
Bei der Shift von Terminal müssen Sie die Umschalttaste nicht länger gedrückt halten. Sie müssen nur das autorisierte Passwort eingeben und fertig!
So beenden Sie den abgesicherten Modus im Terminal
Das Verlassen des abgesicherten Modus in Terminal ist so einfach wie die Eingabe. Sie müssen nur die Codes eingeben:sudo nvram boot-args="
Tipp: Dies dauert einige Zeit für den gesamten Neustart. Verwenden Sie NICHT den Netzschalter und führen Sie einen Hard-Reset durch.
Teil 4. Fehlerbehebung beim sicheren Start.
Jetzt, da Sie sich im sicheren Start befinden, können Sie jetzt mit der Problembehandlung beim Start und bei den Anmeldeelementen beginnen. Sie können die Startanwendungen nacheinander entfernen und organisieren:
- Öffnen Sie die Systemeinstellungen
- Klicken Sie auf das Symbol Benutzer & Gruppen
- Klicken Sie auf Ihr Gerät / Ihren Benutzernamen
- Klicken Sie auf die Login-Elemente
- Entfernen Sie die Elemente mit dem Minuszeichen (-).
Das manuelle Entfernen dieser Apps im abgesicherten Modus kann jedoch einige Zeit in Anspruch nehmen und es kann nicht garantiert werden, dass sie vollständig bereinigt und entfernt werden. Warum sollten Sie nicht stattdessen einen vollständigen Scan ausführen, um sicherzustellen, dass keine Spuren mehr vorhanden sind?
Verwenden Sie dazu iMyMac PowerMyMac. Dies ist ein umfassendes und vollständiges Programm zum Diagnostizieren, Scannen, Entfernen und Beheben bestimmter Mac-Probleme. Mit diesem Toolkit können Sie den vollständigen Bericht über den Integritätsstatus Ihres Geräts erstellen, indem Sie es gründlich scannen lassen. Sie können die Ergebnisse sehen, die überraschend sein können, da Sie Tonnen von Anwendungen haben, die nicht mehr verwendet werden und alt genug sind. Diese Junks können die Ursache für schwerwiegende Leistungsprobleme auf dem Mac sein.
Mit PowerMyMac können Sie die Junk-Dateien dann vollständig oder selektiv löschen. Wie großartig ist das? Nachdem Sie dieses Programm verwendet haben, haben Sie mit Sicherheit ein sauberes Gerät und sind bereit für die nächsten Herausforderungen. Aber natürlich wird dies nie wieder ein Problem sein, da Sie jetzt PowerMyMac kennen.
Automatisch in den abgesicherten Modus booten
Manchmal, so seltsam es auch scheint, geht der Mac in den sicheren Start, wenn er ein ungewöhnliches Problem entdeckt, das seiner Meinung nach im abgesicherten Modus behoben werden kann.
Safe Boot Downside
Der abgesicherte Modus ist zwar eine hervorragende Möglichkeit, technische Probleme auf dem Mac zu isolieren, die REAL-Problembehandlung hängt jedoch von Ihnen ab, wenn Sie sich in der Safe-Boot-Umgebung befinden. Es kann nicht automatisch ermittelt werden, mit welcher bestimmten App oder Software Probleme auftreten.
Verwenden Sie PowerMyMac, um einen besseren Überblick über die tatsächlichen Vorgänge mit Ihrem Mac zu erhalten. Sie sind sicher zu erfahren, an welchen Teilen des Geräts möglicherweise Probleme auftreten.
Teil 5. Fazit
Verstehen Sie jetzt, wie man auf einem Mac in den abgesicherten Modus bootet? Durch das Lesen dieses Artikels hoffen wir, dass Sie die verschiedenen Möglichkeiten kennengelernt haben, wie Sie in den abgesicherten Modus wechseln und warum Sie dies tun müssen.
Ich empfehle dringend, für tiefere Analysen und Scans PowerMyMac zu verwenden. Nichts geht über ein professionelles und effektives Programm.



