Der Mac gilt als eines der stabilsten Geräte, die wir heutzutage verwenden. Deshalb lieben die meisten von uns den Mac wegen seiner großartigen Funktionalität. Es gibt jedoch noch einige Anwendungen, die dies nicht sind. Es gibt Fälle, in denen eine bestimmte Anwendung abstürzt oder einfriert. Und manchmal erleben Sie vielleicht das, was wir den „sich drehenden Wasserball des Todes“ genannt haben. In anderen Fällen sehen Sie, dass eine Anwendung geöffnet ist, wenn Sie sich Ihr Dock ansehen, aber Sie scheinen kein Fenster auf Ihrem Bildschirm zu finden. Egal, was in Ihrer Anwendung passiert, Sie können nichts damit anfangen. Deshalb ist die beste Lösung dafür, a Auf dem Mac beenden. In diesem Artikel zeigen wir Ihnen, wie Sie es auf viele Arten tun können. Und für den Fall, dass Sie sie deinstallieren und neu installieren müssen, haben wir auch das perfekte Tool, mit dem Sie dies tun können.
Inhalte: Teil 1. Ist es schlecht, das Beenden auf dem Mac zu erzwingen?Teil 2. Verschiedene Möglichkeiten, das Beenden auf dem Mac zu erzwingenTeil 3. Verhindern, dass die Anwendung einfriert oder nicht reagiertTeil 4. Fazit
Teil 1. Ist es schlecht, das Beenden auf dem Mac zu erzwingen?
Das Beenden einer eingefrorenen oder nicht reagierenden Anwendung auf Ihrem Mac ist genau das Gleiche wie das Entfernen der Symptome, wenn wir krank werden. Dies ist für uns, um das Gesamtbild zu sehen und zu verstehen, was die Ursache dafür ist, warum Ihre Anwendungen einfrieren oder nicht richtig reagieren. Und wir würden auch etwas brauchen, um es zu reparieren. Der Hauptgrund, warum Sie Probleme mit Ihren Anwendungen haben, z. B. wenn sie eingefroren werden oder nicht reagieren, liegt darin, dass Sie nicht genügend RAM auf Ihrem Mac haben. Mit anderen Worten, auf Ihrem Computer fehlt der Arbeitsspeicher, damit eine bestimmte Anwendung ausgeführt werden kann.
Sobald Ihr Mac alle Ressourcen zum Ausführen einiger Aufgaben verwendet, reagiert er nicht mehr. Holen Sie sich Ihren Mac zu erzwinge das Beenden der Anwendung ist tatsächlich eine der Lösungen, die Sie tun können. Sobald Sie eine bestimmte App auf herkömmliche Weise geschlossen haben, ist es auch an der Zeit, dass alles, was im Hintergrund läuft, bereinigt wird und Sie aufgefordert werden, Ihre Arbeit zu speichern. Sobald Sie das Schließen auf Ihrem Mac erzwingen, besteht die Möglichkeit, dass Sie einige Ihrer Dateien und Daten verlieren oder die Festplatte durcheinander bringt. Der Effekt kann jedoch nur bei dieser bestimmten Anwendung auftreten, die Sie auf Ihrem Mac zwangsweise beenden.
Tipp: Hier sollte ein Tool genannt werden iMyMac PowerMyMac für die Bereinigung Ihres Mac-Speicherplatzes Dann haben Sie mehr Speicher auf Ihrem Mac-Computer.
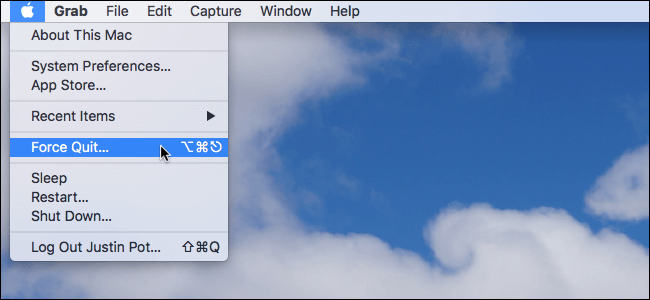
Teil 2. Verschiedene Möglichkeiten, das Beenden auf dem Mac zu erzwingen
Nun, es gibt viele Möglichkeiten, wie Sie das Beenden auf Ihrem Mac erzwingen können. Und hier zeigen wir Ihnen einige Methoden, die Sie tun können, um die eingefrorene oder nicht reagierende Anwendung zu entfernen.
Methode 1. Beenden auf dem Mac mithilfe von Tastaturkürzeln erzwingen
Beginnen wir mit einer der besten und einfachsten Methoden, um das Beenden auf Ihrem Mac zu erzwingen. Dies geschieht durch Drücken der Tasten Command + Option + Escape. Sie können dies von überall aus tun, um das einfache Force Quit-Programmfenster auf Ihrem Mac aufzurufen. Klicken Sie anschließend auf den Namen der Anwendung, um sie auszuwählen. Klicken Sie danach auf die Schaltfläche "Force Quit". Dann wird die Anwendung sofort beendet. Dies ist die einfachere Version, mit der Sie das Beenden einer Anwendung erzwingen können, und es ist sehr einfach, sich daran zu erinnern. Wenn Sie also das Beenden einer App auf Ihrem Mac erzwingen möchten, merken Sie sich einfach die Tastenkombination Command + Option + Escape.
Tip: Hier ist eine Liste von häufig verwendete Tastaturkürzel um Ihnen die einfache Verwendung des Mac zu erleichtern.
Methode 2. Beenden auf dem Mac mit Ihrem Dock erzwingen
Bei dieser Methode müssen Sie hier nur die Tasten drücken. Option + Rechtsklick auf das Anwendungssymbol in Ihrem Dock, damit Sie die Option "Beenden erzwingen" aufrufen können. Wenn Sie dies auswählen, wird die Anwendung abgebrochen.
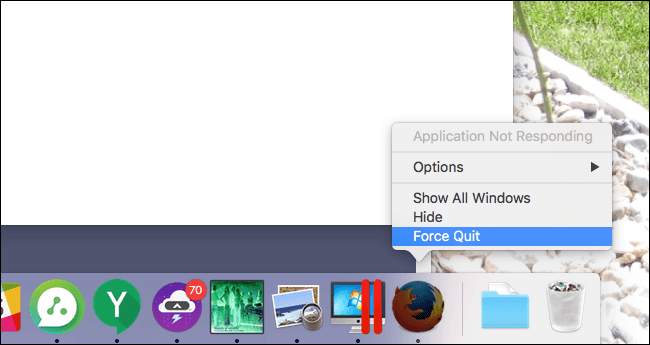
Methode 3. Beenden auf Mac-Anwendung über das Apple-Menü erzwingen
Hier müssen Sie nur die Shift gedrückt halten und dann auf das Apple-Menü klicken, um nach Force Quit zu suchen. Diese Methode wird als eine der einfachsten Methoden angesehen, an die Sie sich erinnern können. Es wird jedoch nicht als eine der leistungsstärksten Methoden angesehen. Dies liegt daran, dass die Anwendung unter Umständen nicht mehr reagiert und Sie nicht mehr auf das Menü zugreifen können.
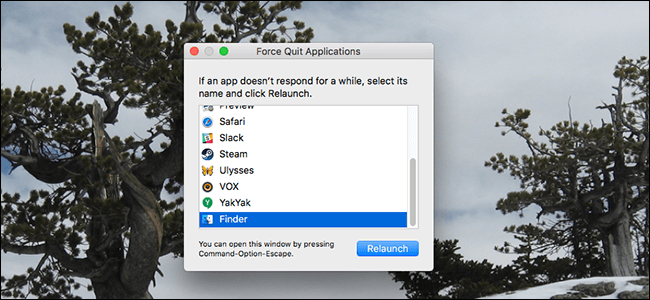
Methode 4. Beenden der Anwendung auf dem Mac mithilfe des Aktivitätsmonitors erzwingen
Der Aktivitätsmonitor ist eine der leistungsstärksten Methoden, mit denen Sie das Beenden einer Anwendung, einer Aufgabe, von Dämonen oder von Prozessen erzwingen können, die auf Ihrem Mac OS X ausgeführt werden. Sie finden sie unter Anwendungen> Dienstprogramme. Oder Sie können auch Ihre starten Scheinwerfer App mit Command + Leertaste und geben Sie dann "Activity Monitor" ein und drücken Sie dann die Eingabetaste. Die Verwendung des Aktivitätsmonitors ist sehr einfach. Sie müssen lediglich den Prozessnamen oder die ID auswählen, die Sie schließen möchten. Klicken Sie danach auf die rote Option „Prozess beenden“.
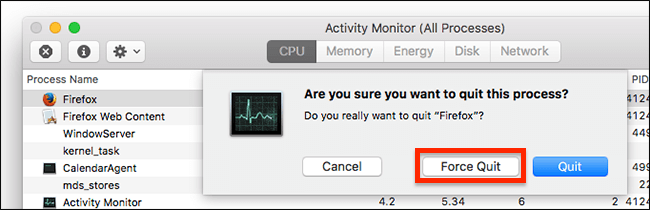
Methode 5. Beenden auf dem Mac mit Terminal und Kill erzwingen
Sobald dies alles nicht funktioniert hat, reicht es aus, die Befehlszeile zu verwenden, um das Schließen einer App zu erzwingen oder sie mit dem einfachen Befehl kill zu beenden. Sie müssen lediglich Ihr Terminal öffnen und den folgenden Befehl eingeben. Beispiel für killall [Prozessname] ist killall Safari, wenn Sie das Beenden Ihres Safari-Browsers erzwingen möchten. Dies sind also alle Methoden, mit denen Sie das Beenden von Programmen auf Ihrem Mac erzwingen können. Alles was Sie tun müssen, ist zu wählen, welches für Sie funktioniert.
Teil 3. Verhindern, dass die Anwendung einfriert oder nicht reagiert
Wie bereits erwähnt, ist einer der Hauptgründe, warum einige Anwendungen auf Ihrem Mac eingefroren sind oder nicht mehr reagieren, die unzureichende RAM. Aus diesem Grund können Sie am besten einen Teil Ihres Speicherplatzes freigeben, damit Sie Ihre Anwendungen auf Ihrem Mac stabil nutzen können. Um Speicherplatz auf Ihrem RAM freizugeben, müssen Sie lediglich alle nicht mehr benötigten Junks entfernen. Auf diese Weise können Sie Ihre Anwendungen wieder normal verwenden.
Dies ist ein langer Prozess, wenn Sie ihn manuell ausführen möchten. Deshalb haben wir das perfekte Werkzeug, das Sie verwenden können. Und dies ist nichts anderes als die Verwendung des iMyMac PowerMyMac-Tools. Es ist ein Tool, mit dem Sie alle Junks, die Sie haben, bereinigen können. Dies umfasst alle Dateien und Daten, die Sie nicht mehr benötigen. Auf diese Weise können Sie Speicherplatz im RAM Ihres Mac freigeben und Ihre Anwendungen ordnungsgemäß verwenden.
Darüber hinaus gilt der iMyMac PowerMyMac als All-in-One-Mac-Anwendung, die es heute gibt. Abgesehen von der Tatsache, dass es ein großartiger Mac-Reiniger ist, ist dies nicht das einzige, was der PowerMyMac kann. Sie können es auch als App-Deinstallationsprogramm verwenden, um die Leistung Ihres Mac, eines geheimen Bewahrers, zu überwachen.
Der iMyMac PowerMyMac kann Ihnen beim Scannen Ihres Mac helfen. Als Mac-Reiniger können Sie damit Ihre System-Junks, Foto-Junks, unerwünschten E-Mail-Anhänge und Ihr altes iTunes-Backup entfernen. Du kannst auch Entfernen Sie Ihre großen und alten Dateien und alle Ihre doppelten Dateien. Damit Sie wissen, wie Sie mit dem PowerMyMac Ihren Mac bereinigen, um Speicherplatz freizugeben, finden Sie hier eine Anleitung, die Sie befolgen können.
Schritt 1. Herunterladen und installieren
Lassen Sie den iMyMac PowerMyMac von der offiziellen Website herunterladen. Sobald Sie fertig sind, installieren Sie es auf Ihrem Mac.
Schritt 2. Starten Sie das Programm
Sobald Sie das Programm erfolgreich auf Ihrem Mac installiert haben, starten Sie das Programm. Dann können Sie den Systemstatus Ihres Mac sehen.
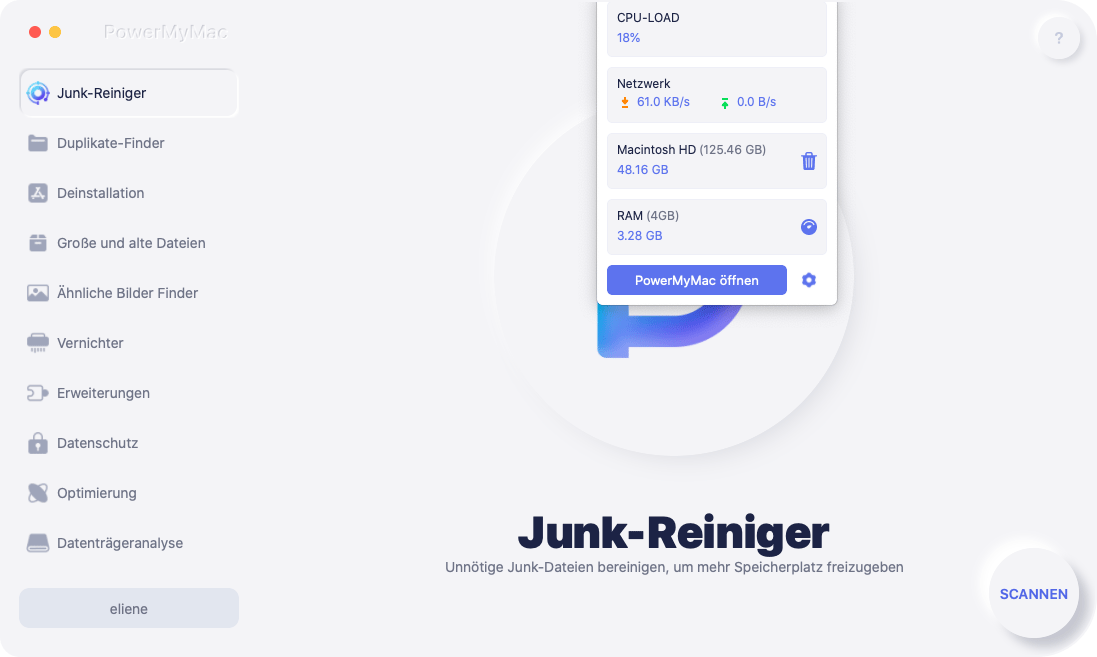
Schritt 3. Wählen Sie das Modul
Sie können auch eine Liste der Module anzeigen, die der PowerMyMac ausführen kann. Von dort aus wählen wir zunächst den „Master-Scan“.
Anmerkung Sie können einen beliebigen Ordner auswählen, den Sie unter "Reiniger" auswählen möchten, wenn Sie ihn auch bereinigen möchten.
Schritt 4. Scannen Sie Ihren System-Junk
Nachdem Sie den Ordner ausgewählt haben, klicken Sie auf die Schaltfläche "Scannen". Der iMyMac PowerMymac scannt dann Ihren Mac nach dem gesamten Systemmüll, den Sie haben.

Schritt 5. Überprüfen Sie das Ergebnis
Sobald dieser Scanvorgang abgeschlossen ist, können Sie alle im Ordner enthaltenen Elemente anzeigen. Wenn Sie müssen, gehen Sie zurück und scannen Sie Ihren Systemmüll erneut.
Schritt 6. Wählen Sie die zu reinigenden Dateien
Von dort aus können Sie die Dateien auswählen, die Sie von Ihrem Mac entfernen möchten.
Schritt 7. Reinigen Sie Ihren Systemmüll
Nachdem Sie alle Elemente ausgewählt haben, die Sie von Ihrem Mac entfernen möchten, klicken Sie auf die Schaltfläche "Reinigen". Auf diese Weise können Sie Ihren Systemmüll auf Ihrem Mac bereinigen. Alle Dateien, die Sie nicht mehr aus diesem Ordner benötigen, werden vollständig von Ihrem Mac gelöscht.

Anmerkung Manchmal gibt es Fälle, in denen Sie möglicherweise Ihr Kennwort eingeben müssen, damit Sie die Aktion durchführen können.
Also, da hast du es. Ihr Systemmüll ist sauber. Sie können dasselbe auch mit den anderen Ordnern tun, um sicherzustellen, dass Sie wirklich viel Speicherplatz auf Ihrem RAM freigeben.
Teil 4. Fazit
Da haben Sie es also. Auf diese Weise können Sie das Beenden auf Ihrem Mac erzwingen. Von hier aus müssen Sie nur noch herausfinden, welche der folgenden Methoden, die wir Ihnen gezeigt haben, am besten zu Ihrem Mac passt. Außerdem müssen Sie immer bedenken, dass Sie Ihren Mac von Zeit zu Zeit bereinigen müssen. Auf diese Weise können Sie verhindern, dass Anwendungen eingefroren werden oder nicht mehr reagieren. Verwenden Sie also den iMyMac PowerMyMac und wir versichern Ihnen, dass Ihr Mac so gut wie neu ist.



