Stell dir das vor. Sie recherchieren online und plötzlich, Chrome stürzt ständig ab. Es ist in Ordnung, wenn es einmal abstürzt, aber wenn es immer wieder abstürzt, dann ist es kein Scherz. Sie werden nicht in der Lage sein, zu Ihren Lieblingswebsites zu gelangen.
Das könnte ziemlich nervig sein. Irgendwann könnten Sie sogar in Panik geraten. Du wirst dich fragen, was ist los? Wenn Chrome weiterhin auf Ihrem Computer abstürzt, müssen Sie herausfinden, warum dies geschieht, damit Sie etwas dagegen unternehmen können.
Die gute Nachricht ist, dass Sie etwas tun können, wenn Chrome weiterhin abstürzt. Lesen Sie weiter, um zu erfahren, wie Sie dieses Problem beheben können.
Inhalte: Teil 1. Gründe, warum Chrome weiterhin abstürztTeil 2. Was ist zu tun, um Chrome vor dem Absturz zu bewahren?Teil 3. Fazit
Teil 1. Gründe, warum Chrome weiterhin abstürzt
Wenn Chrome auf Ihrem Computer abstürzt, einfriert oder nur langsamer wird, gibt es mehrere Gründe dafür. Im Folgenden finden Sie mögliche Gründe für Probleme mit Chrome.
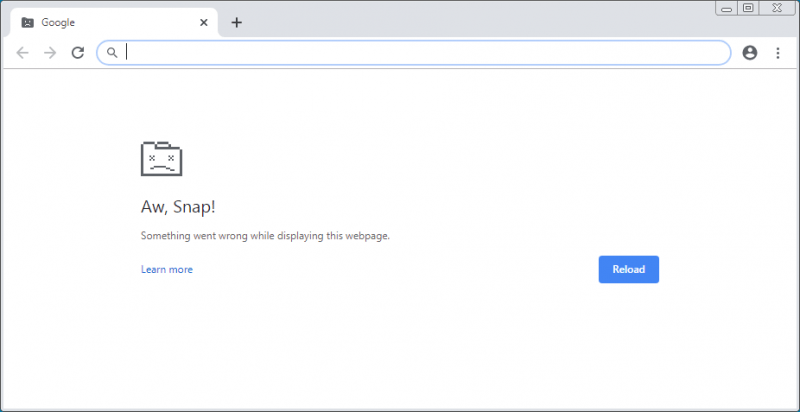
Mac wird langsamer
Der erste mögliche Grund, warum Chrome abstürzt, einfriert oder langsamer wird, ist, dass Ihr Mac möglicherweise langsam läuft. Das veraltete System-Caches könnte Ihren Mac verlangsamen und dazu führen, dass die Plugins von Chrome abstürzen. Dies kann auch dazu führen, dass der Akku Ihres Mac schnell leer wird.
Probleme mit Systemdateien
Ein weiterer guter Grund, warum Ihr Chrome immer wieder abstürzt, ist, dass die Systemdateien beschädigt werden könnten. Es könnte auch mit Malware infiziert worden sein.
Chrome RAM einnehmen
Chrome ist so ein nützlicher Browser. Wenn es gut funktioniert, können die Seiten sofort angezeigt werden. Normalerweise melden Sie sich an, um Ihre Lesezeichen, Informationen zum automatischen Ausfüllen und andere Apps damit zu synchronisieren. Mit all den Funktionen und Vorteilen, die es bietet, könnte es Nehmen Sie viel RAM in Anspruch und das könnte schließlich dazu führen, dass es abstürzt, einfriert, langsamer wird oder überhaupt nicht geladen wird.
Kompatibilitätsprobleme mit anderen Apps und Programmen
Es ist nicht weit davon entfernt, dass andere von Ihnen verwendete Apps und Programme dazu führen können, dass sie abstürzen, einfrieren, langsamer werden oder überhaupt nicht reagieren. Einige dieser Apps oder Programme können netzwerkbezogen oder sogar noch schlimmer sein. Malware-Software Das verursacht Probleme mit Chrome.
Keine Internetverbindung
Ein weiterer möglicher Grund, warum Chrome abstürzt, einfriert oder langsamer wird, ist, dass keine Internetverbindung besteht.
Chrome wurde nicht ordnungsgemäß heruntergefahren
Manchmal vergessen Sie, eine Anwendung ordnungsgemäß zu beenden. Dies passiert normalerweise, wenn Sie es eilig haben. Fahren Sie einfach Ihren Computer herunter, ohne ihn herunterzufahren Schließen Sie die Apps das sind noch offen.
Bösartige Chrome-Erweiterungen
Wenn Ihr Chrome abstürzt, einfriert, langsamer wird oder überhaupt nicht reagiert, sind die Chrome-Erweiterungen wahrscheinlich böswillig oder schlecht gestaltet. Es kann auch welche geben Add-ons das hat einmal funktioniert, ist aber nicht mehr.
Teil 2. Was ist zu tun, um Chrome vor dem Absturz zu bewahren?
Angesichts all dieser Gründe, warum Ihr Chrome abstürzt, einfriert, langsamer wird oder überhaupt nicht reagiert, gibt es Möglichkeiten, sie zu umgehen. In diesem Teil erfahren Sie, wie Sie ein problematisches Chrome umgehen können.
Option 1: Verwenden Sie PowerMyMac, um den Mac zu beschleunigen
Sie können Chrome nicht genau beschuldigen, wenn es keine gute Leistung erbringt. Es könnte Ihr Mac sein, der das Problem verursacht. Nach allem, was Sie wissen, kann Ihr Mac die Aufgabe nicht mehr bewältigen. Es verlangsamt sich aufgrund der veralteten Caches, die Sie seit langer Zeit nicht gelöscht haben.
Darüber hinaus befinden sich wahrscheinlich viele Junk-Dateien auf Ihrem Mac, die zu einer Verlangsamung führen und die Leistung Ihres Chrome beeinträchtigen. Wenn Sie sehen möchten, wie Ihr Mac funktioniert, müssen Sie den installieren iMyMac PowerMyMac.
Das Gute daran ist, dass es auch die schädlichen Erweiterungen bereinigen kann, die Ihrem Chrome hinzugefügt werden. Wenn Sie also Ihren Mac in Top-Zustand halten möchten, um Probleme mit Ihrem Chrome zu vermeiden, lesen Sie die folgenden Schritte, um festzustellen, wie Sie ihn verwenden können.
- Greifen Sie auf den PowerMyMac zu
- Klicken Sie auf System Junk
- Mach einen Scan
- Klicken Sie auf Erweiterungen
Lesen Sie die folgenden detaillierten Schritte weiter, um einen besseren Überblick über die Funktionsweise des PowerMyMac zu erhalten. Sie werden feststellen, dass es sehr einfach ist, Ihren Mac in Topform zu halten.
Schritt 1: Besuchen Sie das PowerMyMac
Sie können auf den PowerMyMac auf der Website von iMyMac zugreifen oder einfach darauf klicken Link. Laden Sie es herunter, damit Sie es installieren können. Starten Sie es anschließend auf Ihrem Computer, um zu sehen, wie einfach die Verwendung ist.

Schritt 2: Klicke auf Master Scan
Wenn Sie die Junk-Dateien auf dem System Ihres Mac bereinigen möchten, müssen Sie nur auf Master Scan klicken. Dies ist unten im Menü auf der linken Seite des Bildschirms aufgeführt. Dadurch werden die von den Anwendungen und dem System Ihres Mac generierten Elemente bereinigt.
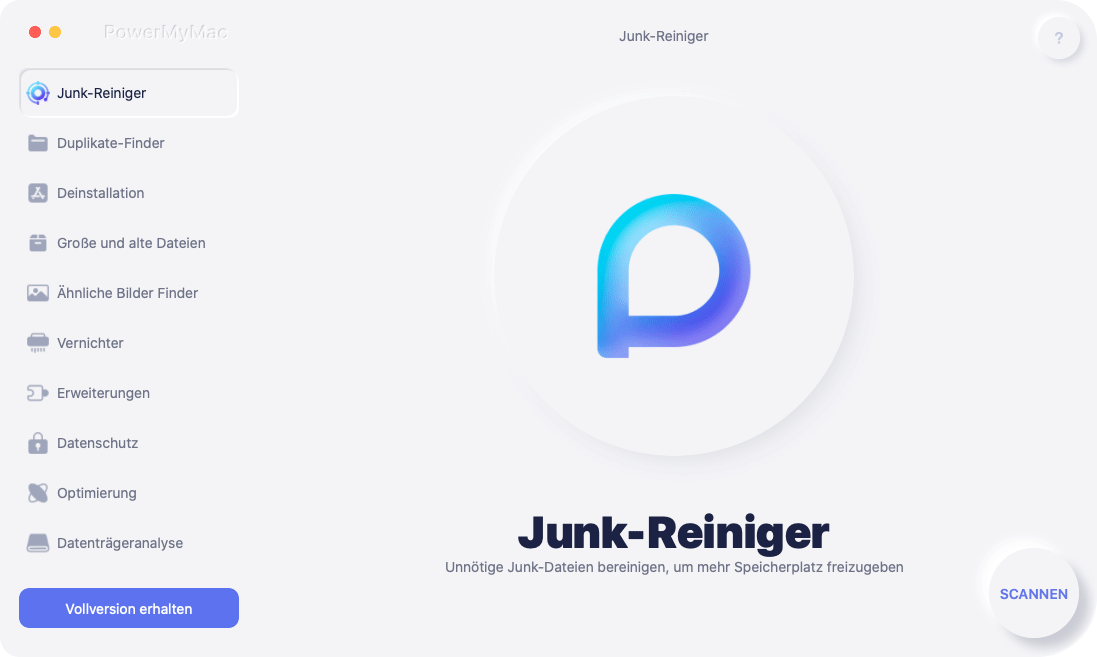
Schritt 3: Mach einen Scan
Klicken Sie auf die Schaltfläche Scannen, um alle Systemabfälle anzuzeigen, die Sie bereinigen könnten. Nach dem Scannen werden die Junk-Dateien auf Ihrem Bildschirm angezeigt. Sie müssen nur auswählen, welche Junk-Datei bereinigt werden soll. Klicken Sie auf die Registerkarte Reinigen. Sobald Sie auf diese Registerkarte klicken, wird Ihr Mac wieder ziemlich schnell ausgeführt.

Schritt 4: Klicken Sie auf Erweiterungen
Wenn Sie sicherstellen möchten, dass Ihrem Chrome keine schädlichen Erweiterungen hinzugefügt wurden, können Sie den Cursor nehmen und unter Toolkit auf Erweiterungen klicken. Klicken Sie auf die Schaltfläche Scannen, damit alle Erweiterungen angezeigt werden. Wählen Sie Chrome-Erweiterungen und bereinigen Sie sie.
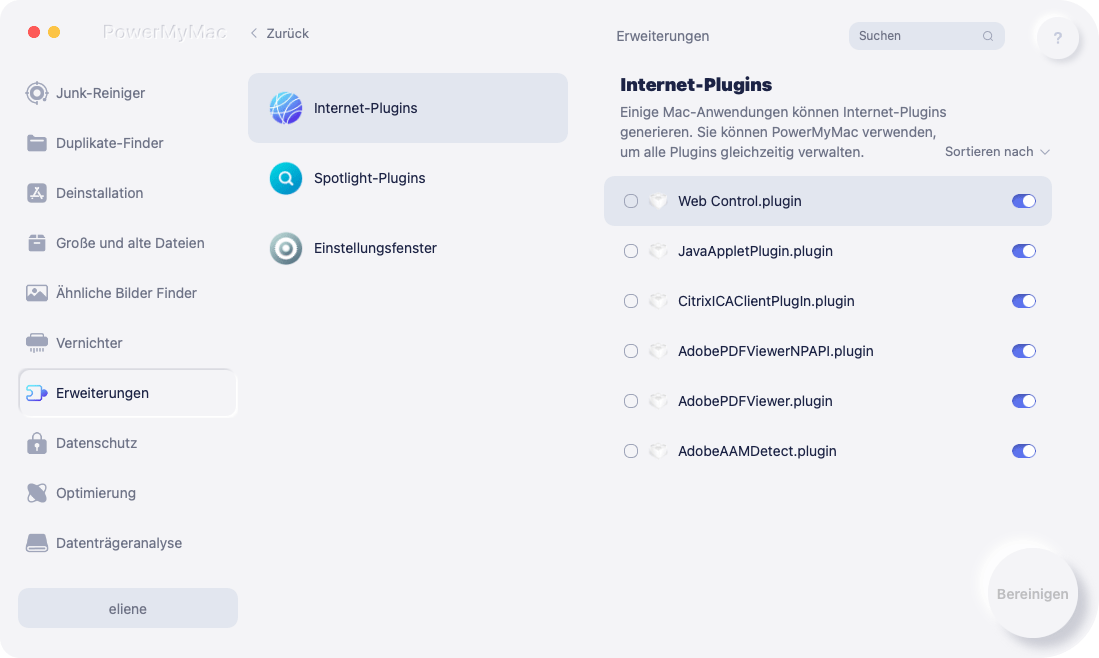
Option 2. Führen Sie die Systemdateiprüfung aus
Sie können auch die Systemdatei Ihres Mac überprüfen. Die folgenden Schritte zeigen Ihnen, wie Sie eine Dateisystemprüfung auf Ihrem Mac durchführen.
Schritt 1. Starten Sie Ihren Mac neu
Sie müssen Ihren Mac neu starten. Sie können dies tun, indem Sie gedrückt halten CTRL-Command-Eject. Warten Sie, bis das Glockenspiel ertönt.
Schritt 2. Warten Sie, bis der Bildschirm geladen ist
Wenn Sie das Glockenspiel hören, halten Sie gedrückt Command + S. Der Bildschirm wird schließlich geladen. Keine Panik mit dem Aussehen Ihres Bildschirms. Zuerst wird es dunkel und ziemlich beängstigend aussehen. Warten Sie, bis die Zeilen auf Ihrem Bildschirm geladen sind.
Schritt 3. Geben Sie / sbin / fsck -fy ein
Die Zeilen werden nacheinander geladen. Wenn Sie die Zeile: / root # sehen, geben Sie ein / sbin / fsck -fy. Stellen Sie sicher, dass Sie die Zeile genau so eingeben, wie Sie sie sehen. Das bedeutet, dass vor dem Eingeben des Bindestrichs (-) nach dem Buchstaben k ein Leerzeichen eingefügt werden muss. Wenn Sie möchten, können Sie einfach den genauen Pfad in die Zeile kopieren und einfügen. Nachdem Sie die Zeile im Stammverzeichnis eingegeben oder eingefügt haben, drücke Enter. Wenn Sie die Enter gedrückt haben, warten Sie einfach, da das System an dieser Stelle überprüft wird. Auf Ihrem Bildschirm werden weitere Linien angezeigt.
Schritt 4. Starten Sie den Mac neu
Wenn Sie die Zeile sehen, die sagt ## Der Datenträger SL160 scheint in Ordnung zu seinDann gibt es nichts zu befürchten. Geben Sie in der letzten Zeile, in der / root # steht, das Wort reboot ein. Drücken Sie dann die Enter. Wenn Sie eine Fehlermeldung erhalten, führen Sie den Befehl erneut aus. Er sollte durchgehen und sagen, dass das Dateisystem geändert wurde. Es ist eine gute Idee, dies einmal im Monat zu tun, um sicherzustellen, dass Ihr Mac reibungslos läuft.
Option 3. Chrome ordnungsgemäß herunterfahren
Wenn Sie ein Problem mit Chrome haben, stellen Sie sicher, dass es ordnungsgemäß heruntergefahren wurde. Wenn es nicht ordnungsgemäß heruntergefahren wird, beansprucht es möglicherweise viel RAM. Überprüfen Sie anhand der folgenden Schritte, ob der Computer ordnungsgemäß heruntergefahren wurde.
Schritt 1. Gehen Sie zu Ihrem Launchpad-Bereich auf dem Mac
Das erste, was Sie tun sollten, ist, auf Ihrem Mac in den Launchpad-Bereich zu gehen. Sie möchten in die verfügbaren Programme einsteigen, die häufig verwendet werden. Dies sind die Programme, die Sie wahrscheinlich ziemlich oft sehen.
Schritt 2. Suchen Sie nach Activity Monitor
Um nach dem Aktivitätsmonitor zu suchen, bewegen Sie den Cursor auf die Registerkarte Andere. Klicken Sie auf Andere, um zu sehen Activity Monitor. Der Aktivitätsmonitor ist dem Task-Manager auf einem Windows-PC sehr ähnlich. In diesem Bereich können Sie sehen, wie viel von Ihrer CPU oder Ihrem RAM von einer Anwendung gleichzeitig verbraucht wird.
Schritt 3. Chrome ordnungsgemäß herunterfahren
Scrollen Sie im Aktivitätsmonitor nach unten und suchen Sie nach Chrome. Möglicherweise möchten Sie das Programm ordnungsgemäß schließen, um zu verhindern, dass es beim nächsten Start abstürzt, einfriert oder langsamer wird. Du könntest das richtig schließen Drücken Sie den roten Knopf oben, linke Seite des Bildschirms.
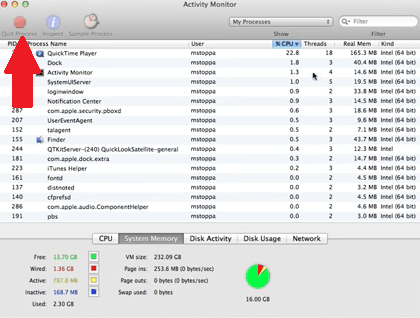
Option 4. Wechseln Sie zu einem neuen Profil
Es ist auch eine gute Idee, zu einem neuen Profil zu wechseln. Die folgenden Schritte zeigen Ihnen, wie es geht.
Schritt 1. Führen Sie den Cursor zu den Google Chrome-Einstellungen
Oben rechts auf Ihrem Chrome-Bildschirm befinden sich drei Punkte, die vertikal ausgerichtet sind. Klicken Sie auf diese Punkte.
Schritt 2. Klicken Sie auf Einstellungen
Sobald Sie auf die drei Punkte klicken, wird das Dropdown-Menü Ihrer Google Chrome-Einstellungen angezeigt. Scrollen Sie nach unten und klicken Sie auf Einstellungen. Sie werden das finden unter Bearbeiten und über Hilfe.
Schritt 3. Klicken Sie auf Chrome NIch und Bild
Klicken Sie oben auf dem Bildschirm unter "Personen" auf den Namen und das Bild von Chrome. Sie können eine Person bearbeiten, indem Sie eine andere hinzufügen. Ändern Sie einfach die Nummer und Wähle ein Profil. Sie können auch einfach auf das Wort Hinzufügen klicken, wenn Sie auf das Symbol vor den drei vertikal ausgerichteten Punkten klicken.
Option 5. Überprüfen Sie die Chrome-Kompatibilität mit Apps und Programmen
Sie können auch die Kompatibilität von Chrome mit den von Ihnen verwendeten Apps und Programmen überprüfen. Möglicherweise haben Sie gerade eine neue App oder ein neues Programm installiert, durch das Kompatibilitätsprobleme auftreten können. Die folgenden Schritte zeigen Ihnen, wie es geht.
Schritt 1. Wechseln Sie zu Google Chrome-Einstellungen
Klicken Sie oben rechts auf dem Bildschirm auf die drei vertikal ausgerichteten Punkte, um zu den Google Chrome-Einstellungen zu gelangen.
Schritt 2. Klicken Sie auf Einstellungen
Scrollen Sie im Dropdown-Menü nach unten, bis Sie Einstellungen sehen. Klicke auf Einstellungen.
Schritt 3. Gehen Sie zu Erweitert
Wenn Sie zur Seite "Einstellungen" gelangen, bewegen Sie den Cursor zum linken Bereich und Suchen Sie nach Erweitert. Klick es an.
Schritt 4. Entfernen Sie inkompatible Apps
Scrollen Sie auf der Seite nach unten, bis Sie zum Bereich Zurücksetzen und Bereinigen gelangen. Dort können Sie entweder die ursprünglichen Standardeinstellungen wiederherstellen oder Ihren Computer bereinigen.
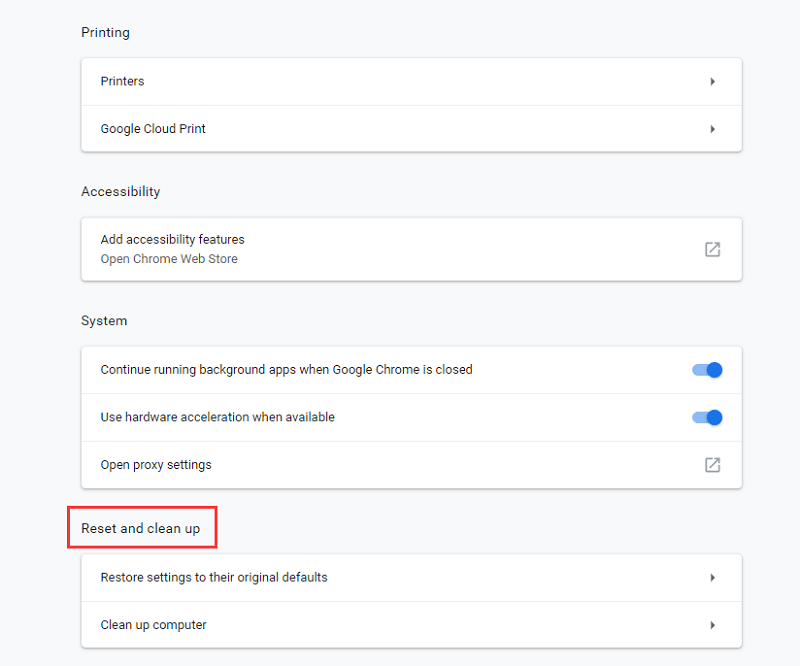
Option # 6. Führen Sie die Anti-Virus-Software aus
Selbst wenn Sie einen Mac verwenden, ist es eine gute Angewohnheit, Antivirensoftware zu installieren. Führen Sie es aus, um festzustellen, ob Ihr Mac infiziert ist.
Schritt 1. Klicken Sie auf die Anti-Virus-Software
Suchen Sie nach Ihrer Antivirensoftware und starten Sie sie. Wenn Sie Ihren Mac nicht mit Ihrem Antivirenprogramm gescannt haben, ist es möglicherweise an der Zeit, dies zu tun.
Schritt 2. Führen Sie einen Scan durch
Führen Sie einen Scan durch. Die meisten Antiviren-Programme verfügen über eine Schaltfläche zum schnellen Scannen, die Sie einfach anklicken können.
Schritt 3. Überprüfen Sie die Dateien
Nach den Dateien können Sie die Diagnose überprüfen. Von dort wissen Sie, ob Ihr Mac infiziert wurde.
Teil 3. Fazit
Wenn Sie das nächste Mal Probleme mit Chrome haben, geraten Sie nicht in Panik. Es gibt Möglichkeiten, ein problematisches Chrome zu beheben. Wenn Sie jedoch Probleme mit Chrome vermeiden möchten, verwenden Sie am besten die PowerMyMac. Mit diesem erstaunlichen Programm halten Sie Ihren Mac in einem guten Betriebszustand, sodass er mit Chrome immer gut funktioniert.
Hatten Sie jemals Probleme mit Chrome? Wenn ja, wie haben Sie es gelöst? Teilen Sie uns Ihre Erfahrungen mit.



